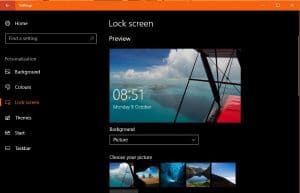
The lock screen within Windows 10 is a very underutilized part of the operating system. Usually, we get past it as quickly as possible so we can get on with our work or play. But the lock screen can be more useful if you want it to be. You can place apps there to add a little usability or change the background to make it more attractive, it is entirely up to you.
Today’s computer repair post from Dave’s Computers will show you have to do both of those things.
If you’re using a home computer, you can have the calendar or your emails on the lock screen. This can show you at a glance what’s going on without having to do anything. I wouldn’t suggest having this at college or at work unless you trust those around you but you could have sports scores or weather depending on your needs.
Add apps to the lock screen in Windows 10
What app you show on the lock screen is entirely up to you as this tweak works on most, if not all, Windows Store apps.
- Right click the Windows Start button and select Settings.
- Navigate to Personalization and select Lock screen in the left pane.
- Select a gray ‘+’ icon by ‘Choose an app to show detailed status’.
- Select an app from the list that appears.
- Select an icon under ‘Choose apps to show quick status’.
- Select an app from the list.
Now, when you log out, the apps you select will appear on the lock screen. They will dynamically update as they change so should always display the latest status of each one.
Change the lock screen background in Windows 10
If you want to customize the look and feel of the lock screen, it only takes a second. If you keep the Lock Screen window open, you can change the background from the top.
- Select the background type from the dropdown. You can choose Picture or Slideshow.
- Scroll down and select one of the predefined images or select Browse to choose your own.
- If you select Browse, an Explorer window will appear, select an image or series of images and select Choose picture.
The image selection should now change to reflect the image or images you selected. The first or only image you selected should also appear as the larger lock screen background above.

