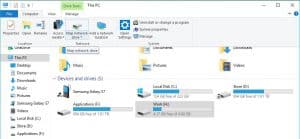
Given how many requests we get here at Dave’s Computers to set up NAS (Network-Attached Storage) drives, it seems our neighbors in Hillsborough and New Jersey are making great use of this shared storage. That is what prompted this week’s computer repair post.
It seems many of you are interested in the technology but don’t know that much about it or how to set it up. That is what we will change today.
What is NAS?
First, let us cover the basics. What is NAS and what can it do for you? NAS standard for Network-Attached Storage and is essentially one or more hard drives attached to your home network. This setup can be as simple as a single HDD or SSD in a network-enabled caddy and attached to your router or as complicated as a dedicated NAS device with multiple drives and its own operating system.
Storage is cheap now and so is NAS. That is part of the reason why so many people are using it at home.
The link above takes you to a page featuring ready-made NAS devices. These will include a simple OS to allow sharing and may or may not include the hard drives. Some NAS devices will not include the drives themselves so be aware when you are looking to buy.
A ready-made NAS isn’t your only option. You can also buy an external hard drive enclosure that has an Ethernet port or use an old computer and configure it as a NAS drive. Much depends on how much money you want to spend and how much you like doing yourself. There are even routers on the market with their own hard drive NAS feature!
What does NAS offer?
Network Attached Storage does exactly what it says on the tin. It makes storage available over a network. So if you have a household with multiple users, you can share music, movies, files, folders, games or anything you like. As long as the NAS and the computers share the same network, or one network can reach the other, you can freely share your media across your home, dorm or wherever.
Depending on how you set it up, you can provide a free-for-all NAS where anyone can upload, stream or download files or offer it as a server so only you have write access while everyone else can use what you load onto it.
What are your options?
I mentioned the different types of NAS device above, but let us take a quick look at what is available.
Dedicated NAS – These are purpose-built boxes that provide one or more hard drives along with a simple OS, Ethernet port and power supply. They connect to your network and will usually be configurable through a web interface.
NAS enclosure – A NAS enclosure is much simpler and cheaper and will usually be sold without the drive. They are single drive devices with the software necessary to share media across a network.
Router with hard drive – Some high end or NAS-specific routers are available that have built in NAS. They are quite expensive but have the advantage of being simple to manage and requiring little build or maintenance.
Router with USB – Many good quality routers will have USB ports on them which you can attach a USB enclosure containing a hard drive. The router has the software to enable sharing and manages the drive for you.
Old computer – Building a media server or NAS are the most popular uses for old computers. By using something like FreeNAS, you can turn an old machine into something useful even if it isn’t up to managing your daily life any more.
Raspberry Pi – Finally, you can easily turn a Raspberry Pi into a NAS device which will be much quieter than your old PC.
Setting up your own NAS
So now you know the what and why of Network Attached Storage, let us look at the how. This is where the expertise of our computer repair guys comes into its own. As I’m using a Windows computer here, I’ll talk you through configuring Windows 10 to be able to access a NAS device.
The type of device you use doesn’t matter in this example so choose whichever suits your needs the best.
- Set your NAS device up with a hard drive, attach it to your network using Ethernet or Wi-Fi and power it on.
- Open Windows explorer and select This PC.
- Select Computer from the top menu and Map network drive.
- Select a drive letter and then Browse.
- Select your network in the new window and then the NAS device from the list.
- Select an entire drive or folder from the NAS device and select OK.
- Confirm and select Finish.
The new drive or folder will now appear in Windows Explorer and you should be able to access its contents on your computer. You will need to repeat these steps for every computer you want to allow access to the storage.
If you use a Mac:
- Open Finder and select Go, then Connect to Server.
- Enter the server address (accessible through the NAS UI).
- Select the ‘+’ button to save the address.
- Enter any login details you need to access the NAS and ‘Remember this password in my keychain’.
- Open System preferences from the Dock and select Users & Groups.
- Select Login Items and drag the network drive into the Users & Groups window.
- Select Hide if you don’t want the window to appear every time you log on.
You may have noticed that I glossed over setting up the NAS device. The exact method varies depending on manufacturer so it is impossible to describe how to do it with any accuracy. Setting up usually involves inserting a hard drive if necessary, powering up, attaching to Wi-Fi or Ethernet and configuring everything through a web UI.
As you can see, while the subject of NAS may be quite involved, the actual process of setting one up is quite straightforward. It is easily achievable by a home user. Otherwise, the computer repair team here at Dave’s Computers would be happy to help.

