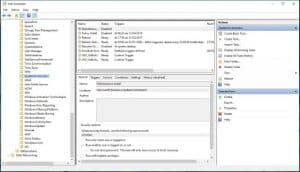
I think Windows 10 is the best version so far. It has come such a long way since the early days of Windows 3.11 and I should know because I have been there every step of the way. One thing Microsoft still hasn’t gotten right is Windows Update. While Windows 10 has tamed it a little, it still has a long way to go. Today’s computer repair post tackles that very thing.
If you want to stop Windows 10 rebooting or starting on its own, you’re not alone. It is a common question we are asked in the store and is something that is way more difficult than it should be. That changes today. I’m going to show you how to stop Windows 10 rebooting itself and restarting again. I will also show you how to stop it turning itself on overnight too.
Stop Windows 10 rebooting after an update
The Windows 10 Anniversary Update gave us Active Hours where Windows would not automatically reboot during core hours but wait until afterwards. The trouble is, Windows would notify you about the impending reboot and then go quiet. It would then reboot itself outside those hours and there is now way to stop it. If you miss that notification for any reason, you’re stuck.
While great in theory, I have had a routine running on a Windows 10 computer that has gone outside of working hours. Rather than waiting for the routine to complete like a polite operating system would, Windows simply does its own thing and arbitrarily reboots when it is good and ready.
You can turn off that behavior though, here’s how.
- Navigate to Control Panel and Administrative Tools.
- Open Task Scheduler and navigate to Task Scheduler Library, Microsoft, Windows, UpdateOrchestrator.
- Select Reboot in the center pane, right click and Disable.
Now Windows 10 should not automatically reboot itself after an update. You will need to do it manually though so remember to do it otherwise the update won’t take. Once turned off, Windows Update will not remind you to reboot so if you don’t do it often, get into the habit of doing it at least once per week.
If you find Windows 10 rebooting itself again, revisit this setting. When there are significant updates to the operating system, it often turns such settings back on again.
Stop Windows 10 switching itself on overnight
If you use sleep or hibernate overnight instead of turning your computer off, you might be puzzled to find it running again when you get to it the next morning. This is another annoying behavior inherent in Windows but can also be other programs too.
Some programs will schedule their maintenance tasks for when you are not using your device. Like automatic reboots, that’s a great theory but doesn’t always work in practice. Then there is the Windows maintenance window which is a scheduled task that performs drive indexing and any antivirus or malware scans. The trouble is, once those tasks are completed, Windows doesn’t bother to turn your computer off again, potentially wasting power or battery for several hours.
Here’s how to stop it.
First let us see if it was system maintenance that woke up the computer.
- Open a CMD window as an administrator.
- Type ‘powercfg -lastwake’ and hit Enter. This should tell you what woke your computer up during the night. It might not even be system maintenance. If you see Maintenance Activator listed there, you know it has been waking your computer
- Type ‘powercfg -devicequery wake_armed’ to see what devices are allowed to wake your computer from sleep.
Here’s how to stop Maintenance Activator waking your computer up at night.
- Go to Control Panel, System and Security and Power Options.
- Select Edit Plan Settings next to the active power plan.
- Navigate to Sleep and select Allow wake timers.
- Change the setting to Disable.
- Go back to Control Panel, System and Security and select Security and Maintenance.
- Select Maintenance and select Change maintenance settings by Automatic Maintenance.
- Uncheck the box next to ‘Allow scheduled maintenance to wake up my computer at the scheduled time’.
- Select OK to confirm.
Now your computer should not wake from sleep at 3am each night or randomly.
Control what can wake your computer
Most computer repair specialists will restrict the wake_armed to a single device to be able to take the computer from sleep. I use the keyboard and just hit the space bar when I need to wake my computer. If you want to control what devices wake your computer, do this:
- Open a CMD window as an administrator.
- Check the list under wake_armed.
- Open Device Manager and navigate to a device mentioned above. For example, if your network card is mentioned in wake_armed, it means a Magic Packet could wake it from sleep.
- Right click the device mentioned and select Properties.
- Select the Power Management tab and deselect anything that mentioned wake.
- Work through the list disabling wake. Make sure to leave one device enabled though otherwise you won’t be able to wake your computer!
As mentioned, I allow only my keyboard to wake my computer. That way, if I jog my mouse or someone sends the computer something during the night, nothing happens.
Controlling what wakes your computer and when may seem like a minor thing but it is something that many Windows owners concern themselves with. Our computer repair guys are always being asked to turn off these ‘helpful’ features on Windows machines and that will likely not change anytime soon.
Until Microsoft decide to make Windows 10 less intrusive and design it more around how we use it rather than how they want us to use it, these types of tweaks will always be necessary. At least now you can configure it yourself. If you would prefer the computer repair team here at Dave’s Computers to do it for you, bring it to our Hillsborough store and we’ll take care of everything.
Do you have any computer repair questions you would like us to tackle? Email us or add a comment and we will do our best to answer.

