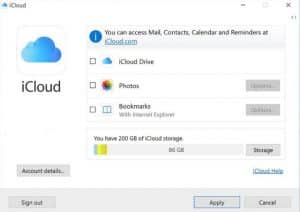
Apple iCloud is an excellent cloud storage service that supports Apple devices but also plays nicely with others too. Anyone who owns a Mac, iPad or iPhone will likely use iCloud to store everything from selfies to software and everything in-between. But what if you use an Apple phone and a Windows computer? You can still access and use Apple iCloud from Windows. Here’s how.
Apple iCloud is one of many online storage services you can use. Others include Microsoft OneDrive, Google Drive and some paid services such as Dropbox. All offer an allocation of cloud storage that you can access from anywhere in the world and save your data in whatever form you like.
One very useful trick of iCloud is to back up your iPhone. Google Drive does the same thing for Android. You can set it to automatically back up your contacts, calendars, browsing data, images, save games and all sorts. Then, if you lose your phone or it gets stolen you can download all your data to your new one from the cloud. This is often overlooked when setting up a new phone but I think it is essential given what an important part they play in our lives.
Access Apple iCloud in Windows
To use iCloud in Windows you will need a Windows computer, an iPhone or iPad and an Apple ID. If you own an iDevice, you will presumably already have an Apple ID. We can quickly create one if you don’t though.
- Download and install iCloud onto your Windows computer.
- Create your Apple ID if you don’t already have one.
- Sign into iCloud with your Apple ID.
To create an Apple ID, all you need is a valid email address. If you plan to buy stuff from iTunes, adding your personal and payment details is optional.
Setting up Apple iCloud in Windows
Once iTunes is installed onto your Windows computer it should act just like any other program. Double click the icon to open, browse, load your music library, buy things from the store or whatever. You should set up that backup facility I mentioned earlier too.
- Connect your iPhone or iPad to your computer using a USB cable.
- Open iTunes for Windows and sign in if you need to.
- Choose the backup options from the initial popup window.
- Select Apply.
This popup window allows you to sync across your Apple devices. To back up your iPhone, select Mail, Contacts, Calendars and Tasks. iCloud Drive, Photos and Bookmarks are optional but worth doing if you have the storage space. Fortunately, that same popup window tells you how much you have left at the bottom. The default allocation is 5GB but you can buy more if you need to.
Using Apple iCloud in Windows
iTunes requires you to sign in every time you use it. While a pain, it is designed to protect your data and your credit card. If you buy things through iTunes, having to sign in is an essential protection so you may as well get used to it.
When you installed iCloud for Windows, it will have installed two new folders into Windows Explorer, iCloud Drive and iCloud Photos. This is where you will put images and data in order for them to be synced to the cloud. It works exactly the same as other Windows apps, just drag and drop files and folders into each to back them up into iCloud.
To add new photos to iCloud:
- Open the iCloud Photos folder in Windows Explorer.
- Drag and drop the images you want to back up to the Uploads folder within iCloud Photos.
- Wait for them to upload to the iCloud servers.
You can either drag and drop them directly from your iPhone or iPad or via a Windows folder it is entirely up to you. The first method is faster but having a copy of everything on your computer adds an extra safeguard should iCloud not be available for any reason.
In the iCloud Photos folder, you should see three other folders, Downloads, Uploads and Shared. You have already used Uploads to sync photos. Downloads is where you will find all the photos and videos available within iTunes. You can use it to manually sync your iDevice by dragging and dropping from this folder.
Shared does much the same thing. Add files into the Shared folder and give friends or family access to it to allow them to copy images and video to their own devices too.
Managing files in iCloud Drive
iCloud Drive is a flexible store where you can upload or download files of any kind for use on your iDevice. It works just like Windows Explorer and has all the features you are already familiar with. You can move, drag, drop, delete or rename files within the folder and they will be synced with iCloud and any connected devices.
You don’t have to use iTunes to access iCloud if you don’t want to. You can access iCloud directly through your browser too.
Managing bookmarks in iCloud
I mentioned above that you get the option to back up your bookmarks in iCloud. Given how much we use our smartphones to browse the internet, backing up all our favorite sites makes sense in case something happens to the phone. You can configure exactly what is saved. Here’s how.
- Select Bookmarks from the iCloud popup window and select options.
- Select your browser in the Bookmark Options window that appears.
- Select Merge in the next window to back up your favorites.
That’s all there is to it. A copy of your favorites will be saved to iCloud and synced with any connected iPhone or iPad.
Apple iCloud is an excellent service that supports the entire Apple ecosystem. Having a Windows version of the application means whatever your hardware choices, you can save the data that is important to you in the cloud.
If you need help with Apple products, your friendly team at Dave’s Computers in Hillsborough, New Jersey can help. Drop by our store or call us to see what we can do.

