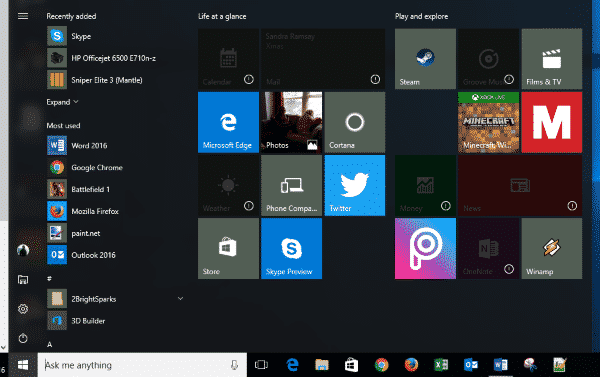We see a lot of Windows 10 machines here at Dave’s Computers. It isn’t that the operating system is problematic, it is that it works quite differently to older versions. So many people upgraded quickly to take advantage of the free offer without really preparing properly for it. While Windows 10 has been out for well over a year, it still presents a challenge to some users.
I have taken 10 of the most common Windows 10 issues we get to see here in our computer store and listed simple fixes for all of them. While we are always happy to fix them for you, a little empowerment goes a long way!
1. Random restarts
Most seemingly random restarts are not random at all. Instead they are caused by Windows Update having to reboot to initialize a fix. If a core file that is currently in use is updated, Windows has to reboot to free up the file, update it and then boot using the new version. Fortunately, you can stop it rebooting when it feels like it by changing a setting.
Go to Settings, Update & Security, Advanced Options and select Notify to Schedule Restart.
2. Windows Update stops working
This is one of my biggest complaints against Windows 10. Windows Update is tied to Windows Firewall, which everyone in their right mind disables and replaces with a competent third-party firewall. Unfortunately, turning it off stops Windows Update and there is currently no way around it.
Right click the Task Bar, select Services, then Open Services at the bottom. Find Windows Firewall, turn it on, then go to Settings, Update & Security and check for updates. As soon as Windows Update has completed, turn Windows Firewall off again.
3. Cannot find Safe Mode
Whether you’re upgrading graphics drivers the right way or troubleshooting Windows, Safe Mode is one of the more useful tools in the operating system. Now you have to boot into Windows and reboot into Safe Mode unless you have the installation media handy. You can boot directly from your installation DVD or USB if you like, but this quick trick is useful if you don’t have it around.
To access Safe Mode, hold down the Shift key when clicking Restart and your computer will boot into Safe Mode.
4. Stop having to log into Windows
While the login procedure is there to keep you safe, if you’re the only one who uses your computer you don’t really need it. It’s just a shame that it the setting is hidden or not where you think it should be. Despite there being a couple of places to control user accounts within Windows, this is the only way to prevent having to log in.
Type ‘netplwiz’ into the Windows Search/Cortana box and uncheck the box next to ‘Users must enter a username and password to use this computer’.
5. Windows won’t play DVDs
What Microsoft were thinking when they didn’t include a DVD player in Windows 10 I really don’t know. Fortunately, all you need to do is download VLC. It’s a small, light media player that can play most video and audio formats. You can use another if you prefer, but I have used and loved VLC for many years and will continue to do so.
6. Stop with the notifications already!
Use your Windows 10 computer for a while, install a few programs and you soon become bombarded with notifications telling you all sorts of useless information. Some of them are important but many are not. Turning the useless ones off makes life a whole lot easier.
Navigate to Settings, System and Notifications & Actions. Toggle off any or all notifications that you don’t want to see on the desktop. This is reversible so don’t worry about turning too many off.
7. Stop every program starting with Windows
Every program thinks it should boot alongside Windows which quickly slows down that once impressively short boot time. Rather than Windows booting the essentials, it has to contend with extra programs that can add minutes to boot times. To avoid this you can turn each program off individually so you only get the ones you want.
Right click the Task Bar and select Start-up. Highlight a program with Enabled in the Status, right click and select Disable. Repeat for every program you don’t need booting with Windows.
8. My default apps keep changing
While ‘keep changing’ may be a slight exaggeration, this is certainly something we hear a lot in the store. Every significant Windows version update does seem to return many customized settings back to default. Here’s how to bring them back.
Navigate to Settings, System, Default Apps and click on the one you want to change. Select your app of choice from the list.
9. Adverts on the lock screen
Some form of advertising within a free operating system was inevitable but ads that slow your computer down are not acceptable. Those that appear on the lock screen are guilty as charged and definitely slow the system down.
Disable them by selecting Settings, Personalization, Lock Screen and turn off Windows Spotlight background and turn off Windows tips on the lock screen.
10. The Windows 10 Start Menu won’t open
This final issue is very common, especially for upgraders from previous versions. One minute the Start Menu is working and the next it won’t open or won’t stay open. This causes significant usability problems as you can imagine!
Type ‘cmd’ into the Cortana/Search Windows box or hit Win + R. Type ‘sfc /scannow’ into the CMD window, hit Enter and let the process complete. That should find and repair file errors. If it doesn’t, type ‘Dism /Online /Cleanup-Image /RestoreHealth’ and hit Enter.
Those are just ten of the many Windows 10 issues we get to see in our computer store. We would always encourage you to troubleshoot any issues yourself but are always on hand if you need professional assistance. Just contact us in the usual ways or drop into the store. We are here to help.