Unless you are a professional laptop technician, laptop repair might not be something you are familiar with. But that does not mean you should not try to repair your own laptop when the performance slows down or when the whole thing bogs down.
Whether you have disassembled a laptop before or will be doing so for the first time ever, you will find these tools and resources very valuable and helpful when it comes to laptop repair. This is especially true if finances are tight or if you just want to make sure that your laptop is back to commission as soon as possible.
1. Making sure you really need to have your laptop repaired.
Sometimes, you really do not need to have your laptop repaired. Or at least not the type that requires you to open it up or have a technician do it for you. Here are some things that happen often to laptop users and how to fix them.
1.1. Is your laptop very slow?
There are several programs online that would help you identify and remove bloatware.
You can download PC Decrapifier at . If you are using it for personal uses, you can get a free account or a personal account for only $5. There is a Pro version that allows you to clean several PCs. The good thing with this tool is that it does not install anything on your PC and using it is pretty straightforward. Once you download the file, you just run it and you will see this welcome screen:
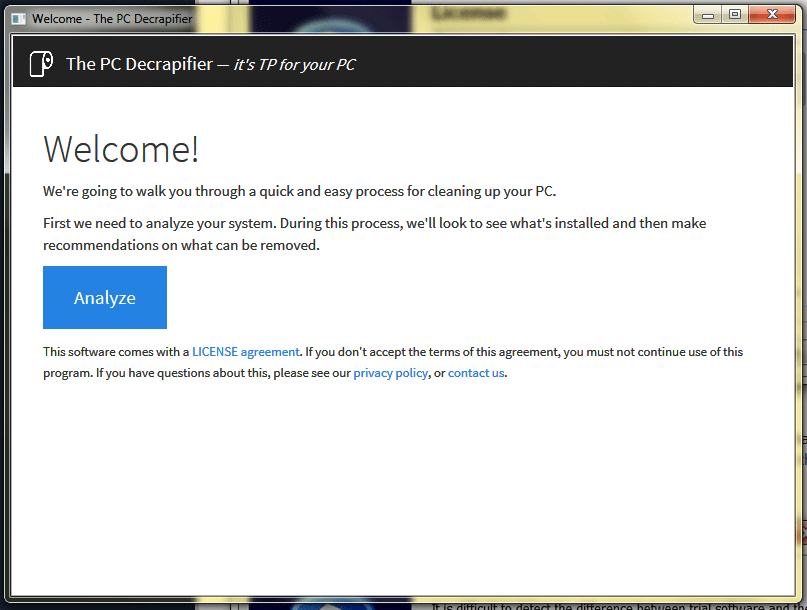
Click on the “Analyze” button and wait for the program to finish. You will then get a list of possible programs that are considered bloatware. You simply select the things you want to remove and click on the “Remove Selected” button.
You can also go to the Control Panel and click on “Uninstall a program” under the Programs category.
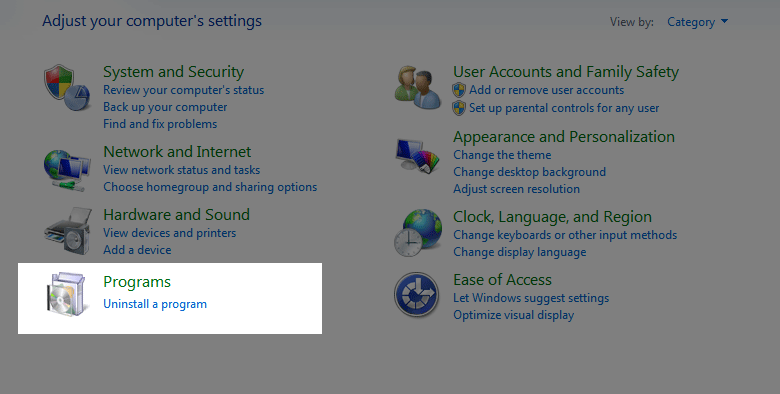
You will be taken to a window that lists all the installed programs that you have and you can go ahead and manually uninstall bloatware and other programs that you may not need.
If that does not improve your laptop’s speed, then there are programs that provide you with a suite of tools that can help you clear up more space and fix common problems. One of the best is Glarysoft and there is a free version that you can use. You can download it at https://www.glarysoft.com/.
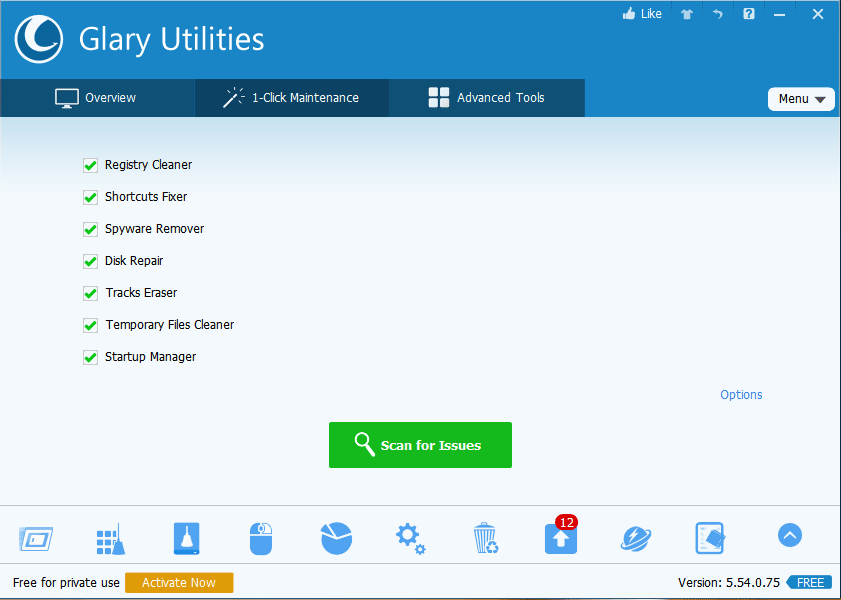
Another benefit that Glarysoft has is that it allows you to diagnose, maintain and fix your registry, free up disk space, repair your disk, and speed up your startup by clicking only one button.
1.2. Virus and malware.
One of the most prevalent problems with laptops is viruses and malware. There are several antivirus software that you can download and that can get rid of these viruses and malware, but how do you know which ones are the best? Thankfully, there are three different websites where you can test different antivirus programs and which share the results to the world.
- Virus Bulletin (https://www.virusbulletin.com/testing/vb100/)
- AV Test (https://www.av-test.org/en/antivirus/home-windows/)
- AV Comparatives (https://www.av-comparatives.org/dynamic-tests/)
If you are in a hurry, however, you can never go wrong with Bitdefender and Kaspersky, which tops these tests consistently. You can download Bitdefender at https://www.bitdefender.com/ and you can get Kaspersky at https://usa.kaspersky.com/.
1.3. Fresh reinstall.
There are times when your laptop gets really slow or there are too many problems that you might find it faster or easier to just reinstall your operating system and start fresh. A simple reinstall will help you solve most problems easily, including significant slowdowns, bad drivers, and corrupted files. Most laptops have factory restore partitions. Check your laptop’s manual to see how to access this factory restore partition but it usually involves pressing one key repeatedly. Your laptop may have also come with DVDs or CDs that you can use to reinstall your operating system.
Additional tip: Do check your laptop’s manual. The manual will not only help you learn how to operate your laptop, but it usually contains information on how to troubleshoot common problems and how to clean your laptop. If you have lost your copy of your laptop’s manual, the good news is that you could probably download a PDF copy from your manufacturer’s Web site or search for it at Manuals Online (https://office.manualsonline.com/).
2. Backing up your data before a laptop repair.
If all these do not work and you still have access to your files, you might want to first back up your data before you start on your laptop repair. Remember that in case something goes wrong, data recovery can help you get back on track faster and it helps you ensure you do not lose your files.
Windows users can set up their own backup and restore points following the instructions here: https://support.microsoft.com/en-us/help/17127/windows-back-up-restore.
We cannot guarantee that backing up your files will be painless, but there are tools that you can use to make it a whole lot easier. For instance the AOMEI Backupper Standard is free software that can help you with your backups and help sync your files, create a partition and even create system image backups. It can also handle disk cloning and create a bootable rescue disc. You can also use it to schedule your backups according to the frequency you want.
You can download this free tool at https://www.backup-utility.com/free-backup-software.html.
Another backup and data recovery utility you can check out is EaseUS todo Backup Free (https://www.easeus.com/), which gives you the same features as AOMEI Backupper Standard but also allows you to easily save your archives on cloud-based storage services that we will discuss later on.
You also must decide on which type of backup you will need to do. If your files are the only ones important to you, then you can save time by getting only your files backed up and stored. But we would recommend a full backup by creating a system image, or put simply, have an exact copy of everything you have on your drive. This will help you recover faster in the event of a crash, or in the event that your laptop repair wiped out your files.
Storing your backups for data recovery.
You can store your backup in three places: a thumb drive, an external hard drive and on the cloud. Let us focus on the cloud. A cloud storage service can help you have a copy of your files, and you can even set it up to sync every so often so that you do not have to actively perform backups. Once you save a new document or have a new photo in your computer, these are immediately saved on the cloud service. You can view your files on any device.
Some of the better cloud storage services you can check out are:
- OneDrive (https://onedrive.live.com/about/en-us/), where you have 5 gigabytes of free storage, and you can add 50 gigabytes for only $2 per month.
- Dropbox (https://www.dropbox.com/), where you enjoy 2 gigabytes of free storage and pay only $10 per month if you want 1 terabyte of storage.
- Google Drive (https://www.google.com/drive/), which has 15 gigabytes of free storage and you pay only $2 or $10 for 100 gigabytes or 1 terabyte of storage, respectively.
- Box (https://www.box.com/), where you get 10 gigabytes of free storage and you can pay $10 per month for 100 gigabytes.
- Amazon Cloud Drive (https://www.amazon.com/clouddrive/home), you need to pay $12 a year for unlimited photo storage and $60 a year for unlimited storage of files.
Additional tip: If you are dealing with a broken laptop screen and you would want to back up your files before you start on your laptop repair, you can use an external monitor with your laptop. You will need to find an output port on your laptop and this could come in any type such as HDMI or mini-HDMI, DVI, VGA or DisplayPort. If you do not have an extra monitor around the house, you can use your TV. You would also need the necessary cables to connect your laptop to the monitor. Further, some laptop brands have an external display mode that you can activate using the function keys. This is also a good way to ensure that your laptop simply has a broken screen issue if it runs without problems with an external monitor, instead of problems with your graphics card and other serious problems.
3. Getting down to business.
There are several resources out there that could help you learn more about laptop repair. One good place to start is this Laptop and Notebook Disassembly and Hardware Repair Guide found at https://www.tomsguide.com/forum/53660-35-laptop-notebook-disassembly-hardware-repair-guide.
You can also get a general view of how to repair your laptop at ExplainThatStuff.com (https://www.explainthatstuff.com/how-to-repair-laptops.html).
But if you are having problems with your specific laptop brand, there are other places where you could turn. You can look for service manuals, laptop repair videos or walkthroughs.
3.1. Computer repair service manuals.
Service manuals are documents published by laptop manufactures that help you be guided in the laptop repair process. These service manuals often have step-by-step guides on repairing your laptop. These will also have a complete list of parts. That should make it easier for you to order or buy them if you need to replace broken and lost parts.
There is a great site that collates service manuals for a wide variety of laptop brands, making it easier for you to find the right service manual for you: https://www.tim.id.au/blog/tims-laptop-service-manuals/. Or you can check out the service manuals at this site: https://printer1.blogspot.com/, which also has printer manuals.
Repair4Laptop.org at https://repair4laptop.org/ gives you access to service manuals and repair guides created by owners. Take note that these are not from the manufacturers, but these could provide you with help if you find yourself in a bind.
3.2 Laptop repair walkthroughs.
If you need help with anything related to laptop repair, then you simply must check out the site LaptopRepair101.com at https://www.laptoprepair101.com/. The site has detailed walkthroughs on just about every laptop repair topic from fixing touchpad connectors on your laptop’s motherboard, dealing with liquid spill, battery-charging problems, to disassembling a laptop keyboard, and others. The site also has some service manuals for you to download.
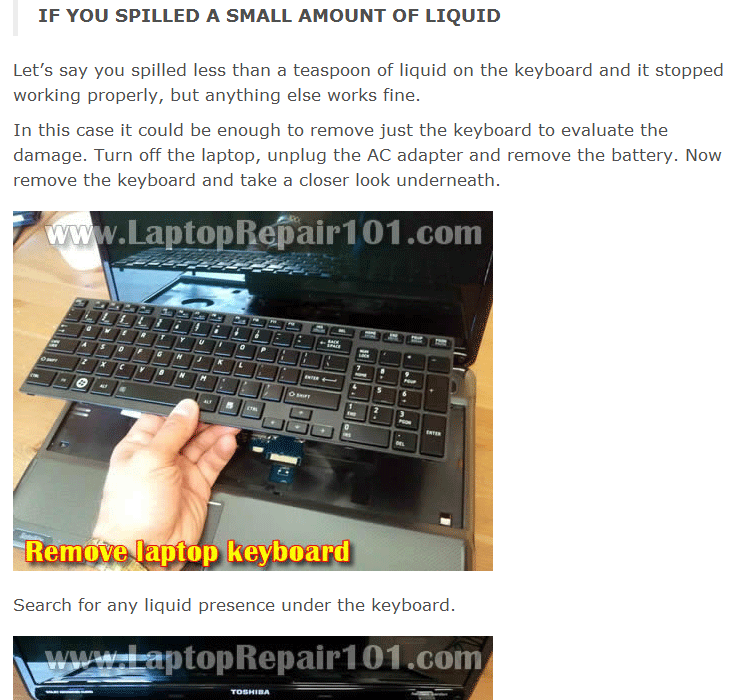
If you own an IBM or Lenovo ThinkPad, then you should check out the Laptop Service Manuals Index at https://laptopservicemanuals.no-ip.org/. The site also has a forum on Lenovo laptop repair. Toshiba laptop owners will love the disassembly guides at IrisVista.com, https://www.irisvista.com/tech/.
Or you might be able to find walkthroughs at https://www.ifixit.com/Device/PC_Laptop.
3.3. Laptop repair videos.
If you find walkthroughs difficult to follow and you are lost looking at a service manual, then you might find laptop repair videos more helpful. There are a lot of different sites out there that offer videos on how to disassemble and repair your laptop.
One such site is LaptopInventory.com, which sells spare parts for your laptop. They have a range of disassembly videos on their site as well as laptop repair videos for Acer, Compaq, Dell, Fujitsu, IBM, Sony and Toshiba, among other well-known laptop brands. You can check out the videos at https://www.laptopinventory.com/Repair_Videos.php.
3.4. Getting help with laptop repair.
If you get stuck, or if you did something wrong and cannot figure things out, do not fret as there are places on the Internet that you can turn to for help. Of course, you can call tech support, but first you might want to try sending a message to public computer repair forums who have members and users that might have encountered the same problems you are now facing and have quick and easy solutions for them too.
Some of the online forums you should check out are:
- Technibble (https://www.technibble.com/forums/)
- Bleeping Computer (https://www.bleepingcomputer.com/forums/)
4. Where to order spare parts?
You can go to Best Buy or RadioShack to buy spare parts that you need for your laptop repair. Alternatively, you can buy them online. There are several online sites that sell spare parts for different things, such as SparepartsWarehouse.com (https://www.sparepartswarehouse.com/), where you could buy computer parts, printer parts, and laptop parts. Amazon has its own laptop replacement parts category, while LaptopandSpares.com has parts for mobile phones, tablets and, of course, laptops.
You might also want to go for Web sites that offer spare parts exclusively for laptops. We have already mentioned LaptopInventory.com, where you could easily search for a spare part using the part’s name and the model number of your laptop as search terms, and then specifying the brand. It would help if you already have the specific part name from the service manual, but you can ask their support for help in identifying the correct part that you need.
And if you want to get manufacturer-certified replacement parts, do check with your brand’s website. For instance, HP offers replacement parts for their notebooks at https://partsurfer.hp.com/, where you can enter your product model and number and get a list of available replacement parts for that model.
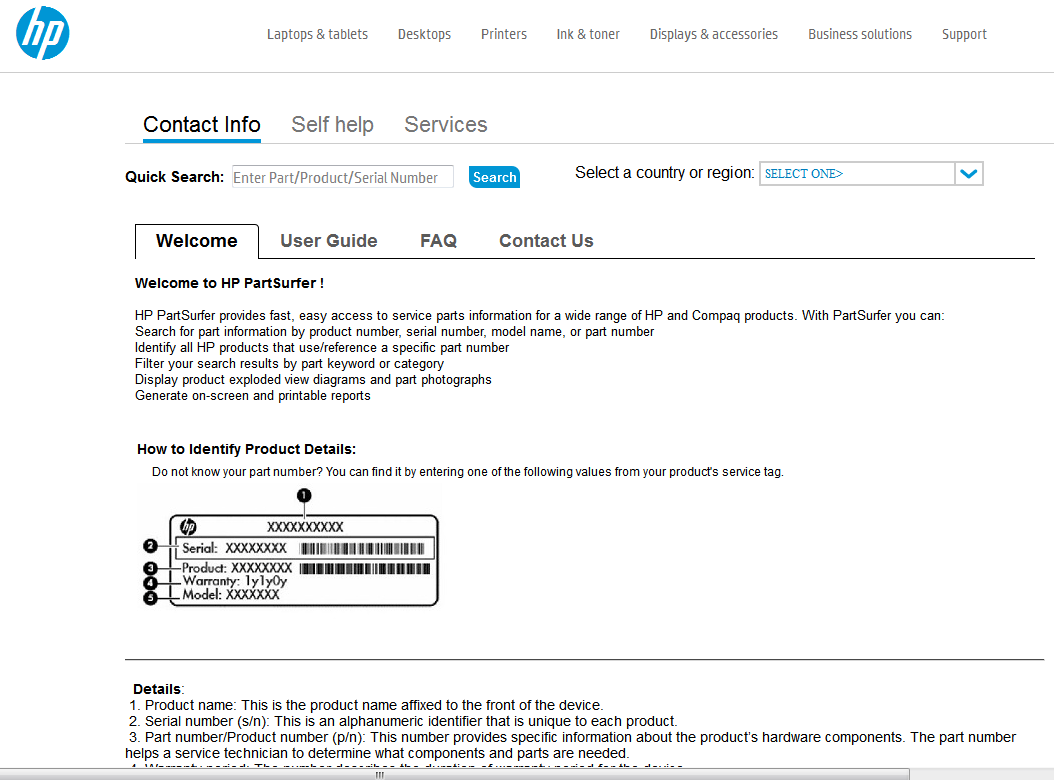
This laptop repair guide should equip you with the tools and resources you need in order to fix a broken laptop on your own, ensure fast data recovery and backup, as well as get help if you hit a rough spot.

