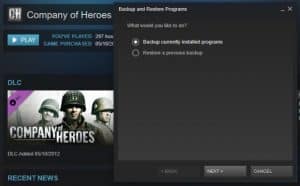
If you’re into computer games, you will likely have a Steam account and a few Steam games installed into your computer. What happens to those games if you upgrade your computer or need to replace the hard drive? This is a question that we had to answer this week with a customer in our New Jersey computer store. Just how can you use Steam backups to back up your game library without data loss?
When a game installs, it will set itself up in its own directory but will also set links to other areas of your computer. They will include the Windows registry, firewall, graphics driver, audio driver, Windows executable database and other areas that will need to be called when a game starts. These are all dependencies and the game will not start without them.
If you have enough disk space, taking a backup of your game library can save many hours downloading new copies should you lose data or an entire disk. Just remember to save a copy onto a different hard drive if you can.
So how can we back up games and retain these dependency links without losing data or functionality?
There are two ways to back up your Steam library without data loss. One uses Steam’s built in backup system and the other is performed manually.
Steam backups
Given that a Steam, folder could be many dozens of gigabytes in size, moving it can take some time. If you’re placing a hard drive or upgrading to SSD, it is something you will have to do. Fortunately, Steam are way ahead of us and have created a backup system within the Steam app.
- Open Steam and select Library.
- Select Steam and Backup and Restore Games.
- Select Backup currently installed programs in the next window.
- Select all the games you want to back up in the next window.
- Select Next and then the location to create your backup.
- Select a filename, select a suitable size and select Next.
- Select Open backup folder to make the copies
Depending on how large your Steam library is, this procedure may take a few minutes or an hour or more. Once done, you should have a somewhat compressed version of your steam library. You cannot run games from the backup, but you can restore from it.
If moving Steam to a new disk, all you need to do is format the new disk as NTFS and install steam. The run steps 1 and 2 above and at step three, select Restore a previous backup instead of Backup currently installed programs. Then follow the wizard to import the games. Steam may download a few files to make them playable but the process is very simple.
Backup your game saves
The one thing Steam’s automatic system does not do is also back up your save files. While the installations are very tidy and ordered, game save files are not. Rather than having a single place to save games, Steam honors the original save location of the game in question and does not back them up.
Typical game save file locations include:
- C:\Users\USER\Documents
- C:\Users\USER\Documents\my games
- C:\Users\ USER\AppData\Local
Some games have cloud backup for save games. Steam has this feature too so it is worth checking to see if your save games are already backed up into the cloud. Otherwise you should manually backup your saves along with the game data.
Otherwise, apps such as Gamesave Manager can help manage save files for you.
Manual Steam backups
There is nothing wrong with using the inbuilt Steam backup system. It actually works quite well. If you prefer to do things yourself, there is a manual method where you can backup all your game files as you see fit. The downside is that the files are no compressed or you have to use Winzip or other compression program to do it yourself.
In Windows, your steam games will be located at: C:\Program Files (x86)\Steam\steamapps\common. If you installed Steam elsewhere, the file structure should be the same from Steam downwards.
On a Mac, your steam games will be located at: Library\Application Support\Steam\SteamApps\common.
Within the ‘common’ file you should see a separate folder for each game you have installed in Steam. You may see some folders that are no longer installed on Steam. You can choose to back these up or not as you see fit.
- Set up a destination save folder on your computer. This should ideally be on a different physical drive to prevent data loss.
- Copy either individual games into your backup file or the entire common folder. It is up to you which you do.
- Compress the backup folder or not as you see fit.
Steam will work as normal and taking a backup of the files will not affect operation one bit.
Don’t forget to back up your save games too. Use the same process as in ‘Backup your game saves’ above to keep a local copy of your saves if you don’t use or don’t want cloud backups.
Manually restore Steam files
If anything does happen to the main drive where Steam is installed, you have a full backup of all your games. While a new installation will force a download of game files automatically, that could easily reach into the hundreds of gigabytes. This way, you can copy across core files and Steam only has to copy those that are missing.
To restore:
- Reinstall Steam if necessary.
- Copy all the files manually across from your backup folder into the new common folder from the fresh installation of Steam. Or the current common folder.
- Select each game and then Install. Steam will check the backed up folder and automatically download any files missing.
Steam has a clever auditing feature that allows it to check a game folder, assess what is there and what is not and automatically download any missing files. So for a game that is 30 GB or more in size, rather than downloading the entire game once more, Steam may only need to download a couple of hundred megabytes of data to get the game working once more. Multiple that by the number of games you own and you see a massive time saving!

