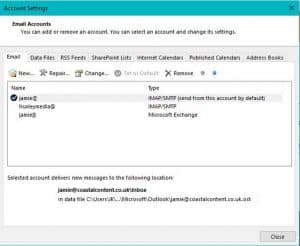Not being able to send and receive emails in Outlook is one of the most common problems our remote support specialists have to contend with. All businesses and most home users rely completely on email to communicate and be productive and any disruption to it can have serious repercussions. Or at the least be very frustrating.
Usually, a quick reboot or even a restart of Outlook will fix the issue and have you emailing again in no time. Sometimes it takes a little more work. Our computer support team deal with Outlook within Office and Microsoft issues all the time so are perfectly placed to help with this kind of problem.
Cannot send and receive email in Outlook
If you switch on your computer and find your inbox empty or nothing happens when you hit Send, there are a few things you can do. I’m going to talk you through a few basic checks that we use to begin isolating the root cause.
Check your internet connection
It sounds obvious but you would be amazed at the number of people who don’t check that their internet is actually working before raising a trouble ticket. If your Outlook isn’t sending or receiving, make sure you can get to the internet okay. Just open a browser and go to one of your favorite websites. If it works, move on to the next check. If you have no internet, follow up with your ISP or network provider.
Reboot your computer
Not everyone shuts down their computer fully overnight. Some leave them in sleep or hibernate mode to save valuable seconds in the morning. That’s fine and won’t harm the computer in any way but it does mean any issues with running programs will not be flushed out and fixed with a reboot. If your internet is working, a quick computer reboot might fix the issue.
Check webmail
Most email providers will have a webmail system where you can log in via your browser to check emails. If you have internet, log into your webmail portal and check whether emails have been sent or received from there. If they have not, this points to an issue with your email provider. If email looks to be sending and receiving properly, use webmail to work for now and continue troubleshooting.
Check/repair email settings
We can perform a quick check within Outlook to see if anything has happened to your account settings. It is a useful step if you cannot send and receive email in Outlook. Select File from within Outlook, then Account Settings and Account Settings. In the window that appears, select an email box and then Repair.
This opens a new Auto Account Setup window where you can ask Outlook to check settings and send a test email. Check the details in the window and hit Next. Outlook will verify the settings and tell you whether it could successfully log into your mail server or not. If the test passes, the configuration is fine. If it could not, the configuration has been corrupted or changed. If you find the latter, find out the account details and verify them manually. You could also create a new email account and see if that works too.
Open Outlook in Safe Mode
Just like Windows has a safe mode to verify the core settings, Outlook has one too. Opening it in Safe Mode is useful if you use add-ins or have customized Outlook to work in a specific way or in a specific environment.
Hold the Ctrl key and select the Outlook icon as you normally would to open the application. You could also paste ‘outlook.exe /safe’ into the Cortana/Search Windows box. Send a test email to a separate email account to see if it works. If the email arrives, it is an add-on causing the issue. If the email does not arrive, move on to the next task.
To disable add-ons, select File, Options and then Add-ins. Select Go at the bottom of the window next to Manage COM Add-ins. Uncheck all Add-ins and retest Outlook.
Create a new Outlook Profile
All Outlook settings are controlled through the Outlook Profile so our next step is to check that for any issues. The simplest way to do that is to create a new one and see if it performs any better.
Type ‘control’ into the Cortana/Search Windows box and select Control Panel. Select Small icons next to View by: in the top right of the Control Panel window. Select Mail and Show Profiles. Select ‘Prompt for a profile to be used’ and then Add. Name your new profile and save then OK. Restart Outlook and select the new profile. Test it to see if it works properly or not.
Outlook repair
Depending on how your Outlook was set up, you may or may not be able to perform this step. You will need the original installer to do this so if you work for a company, you may need to contact IT. If you’re unsure, just bring it over to Dave’s Computers and we can do it for you.
Open the Microsoft Office installer DVD or application. Select Repair when you see the Install/Repair window appear. Continue and allow the installer to verify and repair any issues it finds. It should not affect your email or configuration. It checks the core files to make sure nothing has happened to them and will reinstall or repair individual files as it needs to.
Reinstall Outlook
Finally, if you have internet, webmail seems to be working okay and you have performed the tests here, you may have to reinstall Outlook altogether. If you have the original Office installer app or DVD, uninstall your current version and install it anew. You will need to set up your email accounts again and add any specific configurations or add-ins you use but this is the final way to get Outlook working again.
If you’re unsure, contact your company’s IT department or contact Dave’s Computers. We are Office and Outlook experts and provide remote and store-based computer support for both businesses in New Jersey and home users. If you cannot send and receive email in Outlook, Dave’s Computers can help!