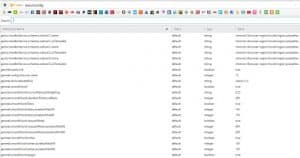
This week I am beginning a new series of computer support posts answering questions we here at Dave’s Computers get asked most often. Some are asked via email, some by customers who come into our Hillsborough computer store. If a question is asked often enough, I will write an answer here in order to help more people. The first question in this series is ‘how to stop websites asking for your location’.
This is a relatively new phenomenon that came alongside being asked if you would allow websites to send alerts to your desktop. Some people may think these features are excellent but lots of people I have spoken to think otherwise. So wouldn’t it be nice if you could turn these options off? You can and here’s how.
Those desktop alerts are called push notifications and some websites don’t know how many is too many. Most responsible websites know that bombarding you with too many requests is just going to annoy you, but not all do. As an extra computer support service, I’ll show you how to turn those off too. I have tested all of these and they work with current browsers as of March 2017.
Turn off location request in Google Chrome
As you would hope, Chrome makes it easy to control what you show the web in the browser. It will still harvest all of your browsing data for itself, but it does let you choose what to share with others!
- Open Chrome and select the three dot Settings menu in the top right.
- Select Show advanced settings and then select Content settings under Privacy.
- Scroll to Location and select ‘Do not allow any site to track your physical location.
If you would like to turn off push notifications too, do this:
- Select Show advanced settings and then select Content settings under Privacy as above.
- Scroll to Notifications and make a choice. Select ‘Allow all sites to show notifications’ to give them freedom to tell you anything. Select ‘Ask when a site wants to show notifications’ to prompt you when a site want to set notifications. Select ‘Do not allow any site to show notifications’ to turn them all off.
Turn off location request in Firefox
Firefox also allows you to turn off location and notifications and make surfing a pleasure again. To make it simple, we’ll use the about:config setting within the browser. It is here that we perform most computer support tasks in Firefox so now is a good time to become familiar with it.
- Open Firefox and type ‘about:config’ into the URL bar.
- Accept the warning and you will move to the next page.
- Type ‘geo.enabled’ into the Search bar at the top. Chances are that it will say true.
- Double click the entry to change it to false.
To disable push notifications in Firefox, we move to about:preferences.
- Type ‘about:preferences’ into the URL bar in Firefox.
- Select Content from the left menu and find Notifications.
- Select ‘Do not disturb me’ and then select the Choose button.
- Remove any websites in the window that have the Allow entry beside them.
You can pick and choose what websites you allow to send push notifications and which you don’t. Those listed in the window with Allow beside them are permitted to send you push notifications. Any that are not listed with prompt you until you set that do not disturb flag.
Turn off location request in Safari
Apple’s Safari browser enables many of the same functions as Chrome and Firefox. It also gives you the opportunity to turn them off.
- Open Safari and select click the Safari menu and then Preferences.
- Select Privacy from the top.
- Select ‘Deny without prompting’ under Website use of location services.
This should quieten the more annoying websites from asking where you live. It isn’t quite so simple to turn off push notifications though. You cannot stop websites asking for permission but Safari does store your answer so the site doesn’t ask again.
- Open Safari and select click the Safari menu and then Preferences.
- Select Notifications from the top.
- Scroll down to ‘Allow websites to ask for permission to send push notifications’. Ensure this is checked to make sure sites don’t just send you notifications without asking.
It is a shame you cannot block all push notifications but at least you only get asked once!
Turn off location requests in Microsoft Edge
We are getting a lot of computer support requests for Edge right now and this subject features highly among them. At this moment in time, Edge does not have the ability to block location requests or push notifications. A lot of changes are coming in the Creator’s Update this spring, but at the moment you’re stuck with push notifications at least.
You can turn off location requests in Windows settings.
- Navigate to Windows 10 Settings.
- Select Privacy and Location.
- Scroll down to ‘Choose apps that can use your precise location’ and switch off Edge.
That is as far as we can go for now.
Turn off location requests in Opera
As Opera is based on Google Chrome, the settings are similar. That means you can turn off location requests and push notifications.
- Open Opera and select the Settings menu.
- Select Preferences and the Advanced tab.
- Select Network and uncheck the box next to Enable geolocation.
To stop push notifications:
- Open Opera and select the Settings menu.
- Select Websites and scroll down to Notifications. Select ‘Allow all sites to show notifications’ to receive push notifications. Select ‘Ask when a site wants to show notifications’ to prompt you. Select ‘Do not allow any site to show notifications’ to turn all notifications off for good.
- Select Manage Exceptions to allow any website to send messages.
If you have a computer support question you would like us to answer, email us or visit us at Dave’s Computers in Hillsborough. We would be happy to help!

