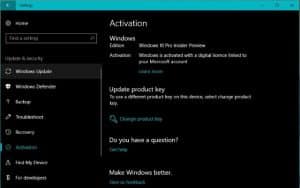
With Solid State Drives (SSD) becoming cheaper than ever, it has never been a better time to upgrade from a hard drive (HDD) to a Solid State Drive. SSDs are many times faster than a HDD and are a worthwhile investment to make in terms of speed. Not only will your computer boot much faster but it will work faster too. The computer support team here at Dave’s Computers are asked to do many SSD upgrades but it is entirely possible to do it yourself.
We are of course more than happy to perform an SSD upgrade for you but you can also do it yourself. I’ll show you how.
You will need:
- An SSD drive large enough to take Windows 10 and your programs.
- Cloning software. I suggest EaseUS Todo Backup for home users. It is free and very good.
- Spare SATA cable and port on your motherboard.
- A recent Windows restore point and separate backup of your files
Getting things ready
Before migrating your hard drives, there is a little preparatory work we need to do first. We need to tidy up your current installation and remove the trash. Then we need to make sure the version of Windows you are migrating is the latest and greatest.
- Back up anything you don’t want to lose. Store it separately from the computer.
- Select Windows Settings and Update & security.
- Select Windows update and perform any updates.
- Open Windows Explorer and right click your C: drive.
- Select Properties and then Disk Cleanup.
- Remove any files within the next window by selecting them and confirming deletion.
- Go back into Disk Cleanup and select Clean up system files. Select all large files and delete those too.
- Select Windows Settings, Apps and Apps & features.
- Go through the list and delete any apps or programs you no longer use.
- Check your Documents, Downloads, Music, Pictures and Video files and delete anything you don’t need.
- Right click Recycle Bin and select Empty Recycle Bin.
Then turn off your computer and attach the SSD to a spare SATA port on your motherboard. To begin with we will run it alongside your current hard drive so we can make sure everything works and create a clone of the drive.
Boot your computer into Windows again and download and install EaseUS Todo Backup. There are other cloning tools out there but I know and use this one a lot at home and can recommend it. Here at Dave’s Computers, our computer support team uses enterprise-grade cloning tools but this costs a lot of money so a free option makes more sense for home users.
Creating a clone
Once booted into Windows, it is time to update the new SSD and create a copy of your operating system. Exactly how you update SSD firmware depends on the manufacturer of your disk. Some provide a CD with new drivers while other download and install firmware from within Windows. Now is a good time to check the manual and do whatever your manufacturer suggests. Then:
- Open EaseUS Todo Backup and select Clone.
- Set the source as your current C: drive and the destination as your new SSD drive.
- Double check that you have selected the entire C: drive with its multiple Windows partitions and the correct destination drive. The cloning process will overwrite everything on the destination drive so it pays to check again.
- Select Proceed once you have configured everything to your liking and confirm when prompted.
EaseUS Todo Backup will now lock both drives down and begin the cloning process. Depending on the speed of your computer and size of the drive, this could take as little as 15 minutes or as long as an hour. Do not interrupt the process!
Once complete, EaseUS Todo Backup will tell you so. Select Finish and the new cloned drive will show up in Windows Explorer. If it does, turn off your computer. Unplug your old hard drive and replace it with the SSD. Then boot into Windows.
Everything should run perfectly but much faster. Windows should load, the desktop should be identical to how it was and all the files and folders you elected to keep should still be there. Run a few programs, browse a few websites and open your email client to test everything.
Finishing off
Now the main work is done there are a couple of tasks still to do. First we need to make sure Windows picked up the SSD and utilized TRIM and then we need to make sure Windows 10 didn’t have any issues activating.
- Open a CMD window as an administrator.
- Type ‘fsutil behavior query DisableDeleteNotify’. If the result is 0, TRIM is enabled. If the result is 1, TRIM was not enabled.
- Type ‘fsutil behavior set DisableNotify 0’ to enable TRIM if you saw a 1.
TRIM is a system that allows SSD to be very space efficient and retain its speed.
Our final task is to check that Windows 10 had no issues with activation. As you may know, Windows 10 uses digital entitlement instead of a product key to make sure it is legitimate. As part of that process it uses hardware signatures of your computer to create that entitlement. While you can of course upgrade your own hardware on your own computer, Windows sometimes has a problem with it.
- Select Windows Settings and Update & security.
- Select Activation and ensure that Windows is activated.
If Windows is activated there is nothing that needs doing. If Windows is not activated, select Activate and allow the system to do its work. If it doesn’t activate right away, give it a few hours to sort itself out.
That’s how to migrate Windows 10 to an SSD. It is quite an involved process but one that is achievable by someone with decent computer knowledge. If you want to upgrade to solid state but don’t want the hassle of doing it yourself, bring your device to Dave’s Computers. Our computer support team will be happy to do it for you.

