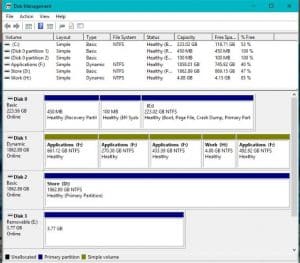A couple weeks ago, I spoke about turning an old internal hard drive into external storage. This article seemed to go down well if the number of emails I received about it is anything to go by. But one reader asked about when a Windows computer doesn’t detect that external drive. What do you do then? There is no point putting all your data recovery eggs in one basket only for it to not be accessible right?
Firstly, this highlights a point I often make about backups. Only a backup stored in two separate places can be regarded as secure. That’s why I advocate having a backup on a removable drive and another in the cloud. That way, along with the original on your computer, you should have two opportunities to recover that data.
So how do you recovery data from a undetectable hard drive? The first thing we do is find out why the drive is undetectable. Data recovery is only necessary if we have to format or otherwise interfere with its file system.
Troubleshooting undetected external hard drives
Many of the processes are the same whether the drive is internal or external but there are differences. I have split the two into their own sections to make it easier to describe.
External hard drives usually use USB to connect to the computer. Many will come with their own power supply which connects it to the mains to power the drive. This is where we begin troubleshooting.
- Check the USB cable between the external drive and your computer.
- Check the power cord is connected and has power.
- Check the USB slot on the computer and give the computer time to detect changes.
- Try a different power outlet for the external drive.
- Reboot your PC and retry.
If the drive is still not detected, try this:
- Right click the Windows Start button and select Disk Management. The app takes a few seconds to load.
- Look for your external disk, often labeled as Removable.
If the disk is present, check the drive letter. Occasionally it may be given the same letter as an optical drive or other removable drive. Right click and assign a different drive letter if that is the case. The drive should now appear as normal.
If it doesn’t, you could try removing the hard drive from its caddy (if possible) and connecting it directly to your PC like an internal drive. The PC may pick it up. If it doesn’t, leave it in place and troubleshoot it as an internal drive.
Troubleshooting undetected internal hard drives
Troubleshooting internal hard drives is slightly more involved but is also relevant to external drives. Here are some troubleshooting steps to try. The first few are non-destructive, i.e. they won’t destroy any data you have on the drive. When we get to formatting or partitioning, that changes.
Reboot the computer and access the BIOS/UEFI
Check for the hard drive in the BIOS. If the drive is present, it is your operating system that has the issue. If the drive is not there it is not physically detectable. Check the cables connecting it to the motherboard and check the power. Swap the cables and retest to make sure it isn’t cable failure. If the drive is still not appearing in your BIOS after changing both cables, it may have failed.
It is only worth moving on to these other steps if the hard drive appears in BIOS but not in Windows. If the drive doesn’t appear, bring it in to our data recovery guys and we will see if we can save anything.
Check Disk Management
We have already checked Disk Management once when the drive was connected externally, now we should check it again while it is connected internally. You should see the drive in Disk Management what we do next depends on what you see there.
If the drive has a blue or olive colored bar above each partition in the lower center window, it has been detected by Windows but is unusable for some reason. If the drive has a black bar, it means there is something wrong with the partition. First let us check it for errors.
- Right click a partition and select Properties.
- Select the Tools tab and select Check. This is the GUI version of CHKDSK.
- Let the disk checker tool do its thing. If it finds errors it will fix them if it can.
If the process found and repaired errors, retest. Otherwise, move on to the next step.
Formatting or partitioning
Now the basic checks are done, we start digging a little deeper to try to get your hard drive working. We have three options, one of which isn’t as successful as the others but is not destructive while the other two may damage your files.
That first option is to download and create a Linux Live DVD and boot your computer from it. If the issue with the hard drive is within Windows, Linux will detect it. If the problem is hardware, it won’t. Now we have already tried a hardware-only detection when we checked the BIOS, but this is another way to see if the hard drive is physically working or not.
The second option is to download and use a third-party partitioning software to see if it can rebuild or repair the partition. The link takes you to some free programs that can help there. It is difficult to describe exactly what to do as each program goes about things slightly differently. Essentially, what you want to do is see if the program can repair the disk without formatting it or deleting any partitions or files.
The third option is to format the disk. This will wipe everything on it but should also return it to working condition. If you format it and then do nothing else, you can bring it to our data recovery team and we can recover some or all of your files. Nothing is guaranteed and you have to make sure you do nothing else to the drive once you have formatted it and have it show up in Windows.
If you add or copy files after formatting, you will overwrite your original files and we will not be able to recover them. If you leave the disk freshly formatted, chances are, we can recover most of them. Bring the disk to Dave’s Computers in Hillsborough and we will do the rest!