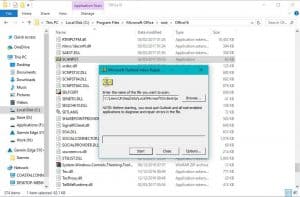 We had a customer come into Dave’s Computers last week who had a corrupt OST file on his computer. It was preventing him accessing his Outlook email and thus preventing him contacting people via email from Outlook 2016. He also thought it would inevitably result in the loss of all his email data. This is a common problem we see and one I thought I would cover in today’s post.
We had a customer come into Dave’s Computers last week who had a corrupt OST file on his computer. It was preventing him accessing his Outlook email and thus preventing him contacting people via email from Outlook 2016. He also thought it would inevitably result in the loss of all his email data. This is a common problem we see and one I thought I would cover in today’s post.
The first problem is that many people don’t know what an OST file is or how Outlook works. The second is that there are often issues with OST files in Outlook, which do prevent you from using the application properly.
What is an OST file?
An OST file is a Microsoft proprietary file format. OST stands for Offline Storage Table. It is essentially an offline backup of your email data that allows you to write and reply to emails while offline. The intent was to enable the use of email even when an Exchange server or network was down to minimize disruption. Then, once the network was up again, Exchange would send those queued emails are usual.
OST files are designed to work with Microsoft Exchange Server Cached Exchange Mode. This means it takes a copy of email data without affecting the data itself. When Hotmail used to use the Outlook Connector, it would interface with that too.
So this brings us to the first point. An OST file is a copy of Exchange server data. While a corrupt or damaged OST file will cause issues with Outlook, you will not lose email data if you lose the OST file.
OST files are often confused with Outlook PST files which are arguably more important. They are Outlook Data Files and contain email archive data and backups of your inbox folders. PST files enable you to use any POP3 or IMAP email accounts in Outlook. Damage to PST files can also affect how Outlook runs.
If you would like to know more about OST and PST files, check out this page from Microsoft.
How does it get damaged and what are the symptoms?
Lots of things can damage an OST file. Hard drive corruption, power failure, file corruption, computer virus, read/write error or an abnormal connection termination from Exchange.
Symptoms are usually the inability to access an inbox in Outlook. Error syntax is usually something like ‘Cannot open your default email folders. The file C:\Users\…….\outlook.ost is not an offline folder file.’
Avoid using Scanpst
Many tech websites suggest using Outlook’s own repair tool, scanpst.exe to repair OST files. As the name suggests, the tool is not for OST files but for PST files. Using the tool to repair an OST file will occasionally make things worse, not better.
While scanpst.exe can work in some circumstances, it is not designed for OST files and can be more harm than good. First it is much better to try a couple of other things first and only use scanpst.exe is they don’t work.
Fix Outlook OST files
The best way to repair an OST file is to either rebuild or delete the file and let Exchange recreate it. You will not lose data and it will not delete your inbox, folders or any of your email data. Remember, an OST file is a copy of your data for use offline, it is not the live data.
Rebuild an OST file
To rebuild an OST file, we simply rename the original file or delete it and have Exchange rebuild it from scratch. This is by far the most effective way to fix the issue.
- Shut down Outlook on your computer.
- Navigate to C:\Users\%username%\AppData\Local\Microsoft\Outlook.
- Select the OST file (sometimes labeled Exchange Data File) of the inbox in question.
- Right click and select rename and add .old to the end of the name.
- Open Outlook and allow it to rebuild the file.
Depending on how large your email inbox is, this process could take a little while. Once rebuilt, you should be able to access all features as normal and not see the error anymore. This is the method that Microsoft themselves suggest only they go about it in a slightly more laborious way.
If it doesn’t fix the issue, we can try to use scanpst.exe.
- If you use Outlook 2016, scanpst.exe is at C:\Program Files\Microsoft Office\Office16\ (C:\Program Files\Microsoft Office\Office16\ if you use 32-bit).
- If you use Office 365 exe is at C:\Program Files\Microsoft Office\root\office16\.
- If you use Outlook 2013, scanpst.exe is at C:\Program Files\Microsoft Office\Office15 (C:\Program Files\Microsoft Office\Office15\ if using 32-bit).
- If you use Office Click to Run scanpst.exe will be at C:\Program Files\Microsoft Office\root\Office16.
Different versions are installed in different locations. You may have to hunt around for scanpst.exe until you find it. Or use Explorer search. Then:
- Close Outlook if it is currently open.
- Navigate to scanpst.exe using the above locations.
- Double click the application and select the OST file causing issues.
- Select Start. The app will scan the file in question which can take a while.
- Select ‘Make a backup of scanned files before repairing’ in the results box.
- Select Repair.
This assumes that scanpst.exe found errors in your OST file. As you are seeing issues, this is likely the case. If scanpst.exe does not find issues, delete the file and allow Exchange to recreate the file. You will lose the ability to work offline until the file is rebuilt but you will not lose any email data.
Data loss comes in many forms but a damaged OST file is not one of them. Even a damaged PST file can usually be fixed without losing any emails or data. Email is a very mature and quite robust technology that has come a long way in the 35-odd years it has been in use. It is one of the few areas of technology where things just work. If only all IT was as easy!
If you need data recovery services or computer repair, visit Dave’s Computers in Hillsborough, New Jersey. We would be happy to help!

