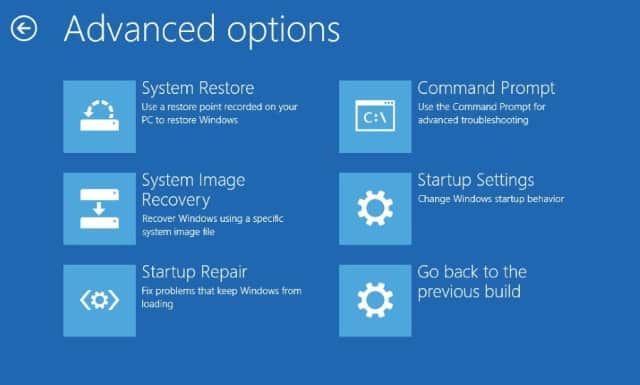Dave’s Computer Repair Blog – How to fix Boot Device Not Found errors in Windows 10
The Boot Device Not Found error is not something you ever want to see as it means Windows cannot see or access your hard drive. While it may seem serious, it is actually fairly straightforward to troubleshoot in the majority of cases. Rarely does it mean the hard drive is dead and needs replacing.
Fix Boot Device Not Found errors in Windows 10
This tutorial assumes you have made no recent changes to your computer that would cause this issue.
- Reboot your computer and enter the BIOS. This can be achieved by pressing the Delete key or F2, it varies by motherboard.
- Check that your hard drive is listed as the boot device.
- If it isn’t, change the BIOS to boot from the drive.
- If you use an SSD, check the BIOS is using AHCI mode. If you use an HDD, it should be in ATA/SATA mode.
If the hard drive doesn’t appear in the BIOS, it might indicate either the hard drive, cable or IDE/SATA slot might be faulty. If that’s the case, try these steps.
- Try connecting the boot drive to a different slot on your motherboard.
- Try using a new or known working SATA cable to connect the drive.
- Try another hard drive if you have one.
If your hard drive is listed as boot drive in the BIOS try this:
- Boot from your Windows 10 installation media and select Repair my computer instead of Install.
- Select Troubleshoot, Advanced options and Command Prompt.
- Type ‘Chkdsk /r’ into the window and let the process complete.
If Chkdsk finds errors and repairs them, reboot into normal mode. If no errors were found, try a refresh of Windows. While there are commands like Fixboot available, they are a little hit and miss and I try to avoid them wherever possible.
- Boot from your Windows 10 installation media and select Repair my computer instead of Install.
- Select Troubleshoot, Advanced options and Startup Repair.
- Alternatively, select System Restore and let the wizard reload Windows.
Be aware though that System Restore can delete some settings and files.
Thank you for reading Dave’s Computer Repair Blog, if you ever need computer repair or data recovery assistance give us a call or fill out the contact form on the bottom right of the website.