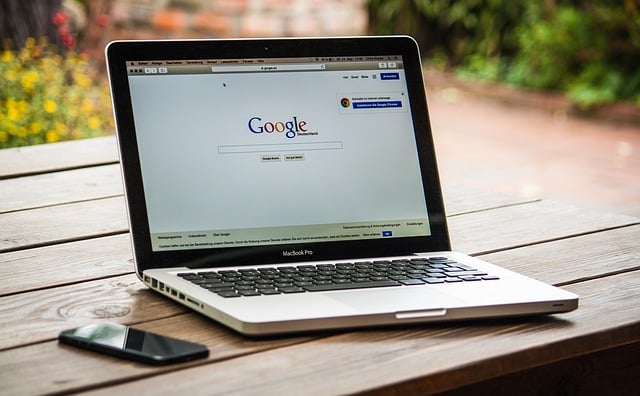There is nothing worse than seeing a deep scratch or crack in the screen of your beloved laptop. It isn’t like a desktop where you can buy a monitor separately and be done with it. The screen is an integral part of a laptop and cannot be easily changed. Or can it?
Laptop repair isn’t as difficult as you might imagine. In fact, laptop screen replacement is much easier than you might think. With the right tools, the right technique and a little patience, you could bring your laptop back to life with a brand new screen. Here’s how.
Does your laptop screen need replacing?
The first step in hardware troubleshooting is determining whether the hardware can be repaired or whether you can live with the damage. We also need to check that all the other hardware works properly to ensure that any laptop screen replacement is worth the effort. This is especially true if you spilled water on it or dropped the laptop.
If the screen is just misbehaving in some way, flickering, flashing, showing dead pixels or it shuts down randomly, it might not even be the screen at fault. This is where hardware troubleshooting comes in. For example, if your screen flickers, it could be something as simple as replacing the graphics driver. If the screen randomly shuts down it could be a power setting or overheating issue.
Troubleshooting
Our first task then is to assess whether it is the screen at fault. This step may not be necessary if you have a damaged screen as it’s obvious that the screen will need replacing. But, it might still be worth checking out the rest of your laptop hardware to assess whether it is economically viable to replace the screen.
If you have an expensive Dell Inspiron or Apple MacBook Pro, it is often cheaper to replace individual hardware than buy a new laptop outright. However, cheaper laptops like Lenovo or Acer can often be quite cheap to replace so it is entirely up to you.
Locate a computer monitor and connect your laptop to it. You should have either a VGA or HDMI port on the side of your laptop depending on how old it is. Connect it to an external monitor using an appropriate cable. Use the laptop like this for a while to see if the same symptoms occur when using the monitor.
If you use a Dell, this page on LCD screen troubleshooting is quite useful. HP has a page like that too. I expect other manufacturers have them as well.
If the screen works normally, it is the screen at fault. If the same things happen on the external monitor it may not be the screen but GPU, inverter, laptop fans or a power issue. For the purposes of this tutorial, let’s assume it is the screen that is at fault.
Laptop screen replacement
Before we get to ordering a new LCD screen, we should make sure we can remove the old one first. As a rule, laptop screens are held in place with a couple of screws. Replacing a laptop screen can be as simple as undoing those screws, unhooking the GPU wires and switching it for a new screen. But as always, not all manufacturers make life easy for us.
You will need:
- A flat, clean area to work
- A small Philips/crosshead screwdriver
- Plastic or butter knife to help pry the screen free.
- A clean jar lid or somewhere to keep the screws safe.
1. Unhook the laptop battery and remove power
The first thing we need to do is power down the laptop. Remove power from the mains and take out the battery. The exact method differs by manufacturer but it should be a matter of flicking a switch or two underneath the laptop and sliding the battery out. Then give the laptop a minute or two to discharge residual voltage just to make sure.
2. Undo the screws around the bezel
The bezel is the plastic casing surrounding the screen and will usually have four or more screws covered by a plastic cover or some stickers. Undo those screws and place them in the jar lid to keep them safe.
Once all the screws have been removed, use the knife to gently pry the screen away from the laptop chassis. I mean gently as the screen itself is quite fragile. Patience is key here as there may have been adhesive or snaps used to keep the screen secure. Work it loose remembering that there will be a small cable somewhere attached to the chassis. Remove the bezel completely and put it aside.
3. Remove the screen
With the bezel removed you should now see a couple more screws on each side of the screen holding it to the laptop. Undo these and put the screws in the lid. You should now be able to lift the screen gently out of the housing. There will be a frame attached to the screen. This will be attached using screws or tape. Remove gently and place the screen face down on the laptop keyboard.
Disconnect the video cable at the back of the screen. Some laptops have the cable at the bottom of the screen while others have it in the middle. It might be stuck to the screen using adhesive, so gently pry it free with the knife and pull the cable away from the connector.
4. Replacing the LCD screen
Now you know you can safely remove the laptop screen it is a good time to buy a replacement. There are a few laptop screen specialists online or you can try eBay or Amazon. Just search for your laptop name and model and go from there.
When you have your replacement screen, place it face down on the keyboard in place of the old one. We will reverse the process above to get the screen attached and working. Reattach the video cable into the slot and tape down any loose cable. Place it back into the frame and screw it into place, then put the frame back into the laptop. If the screen used clips to secure, make sure it is clipped into place securely and then screw in the bezel screws.
Now you can test your brand new LCD screen to make sure everything works as it should. As you can see, laptop screen replacement isn’t as difficult as you might think!