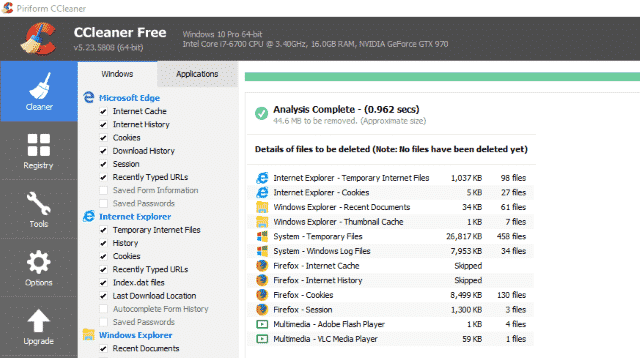A Solid State Drive (SSD) is one of the most cost-effective and just plain effective upgrades you can buy right now. Especially when prices are dropping steadily and the price per gigabyte is at the lowest I have seen in a long time. If you have bought one and want to know how to migrate Windows 10 to a Solid State Drive, read on.
Cost aside, the performance upgrade you get with an SSD has to be seen to be believed. A new Windows 10 installation boots quickly on a standard hard drive, but can literally boot in seconds from an SSD. As long as the rest of your hardware is up to the task, it really is an upgrade worth doing.
To make this work you will need a legit copy of Windows 10 and a new SSD large enough to handle everything you want to copy across.
Migrate or clean install?
In an ideal world, we would all have the luxury of time and patience to perform a clean install of Windows 10 onto your new drive. Everything works better with a clean install. However, if you have gigabytes of data or spent months tuning Windows 10 to work just how you want it to work, you may not want to go through all the hassle of a fresh install.
In that case, we need a cloning tool. This is a piece of software that takes a snapshot of your entire hard drive and implants it onto the SSD. It isn’t enough to simply copy and paste files because Windows cannot copy or move protected files, Active Directory, the registry, Dynamic Link Libraries and all those other essentials that make up a functional Windows installation. A clone tool will lift all that information and make a direct copy of everything.
I tend to use a pro level tool here at Dave’s Computers as we perform drive copies all the time. However, for home use I would use aseUS Todo Backup Free. It is fast, reliable and easy to use. Best of all, for the occasional user it is free.
Getting things ready to migrate Windows 10 to a Solid State Drive
Once you have your SSD, have installed aseUS Todo Backup Free and have a spare hour. Let’s get to work. Our first task is to clean up the current Windows installation so we only copy the good stuff.
Perform these steps:
- Empty your Recycle Bin.
- Delete any folders and files you no longer need.
- Uninstall any programs you no longer use.
- Download and install CCleaner. Use the Cleaner, the Uninstaller and the Registry checker tool.
- Defragment your main hard drive. Right click the drive in Explorer, select Properties, Tools, Optimize.
- Back up everything you cannot afford to lose to cloud storage, USB storage or something else.
Backing up
The cloning process is pretty reliable but whenever we make any big changes or undergo anything that could cause issues later, we take a backup. You can use Windows Backup to take a copy of the entire operating system or just copy your favorite files and folders onto a different drive. While up to you, I would definitely suggest saving your files and folders onto a different drive at the very least. That way, should the worst happen, you can just reinstall Windows and copy your files across. While still a bit of a pain, it isn’t as bad as losing everything.
Cloning a Windows 10 drive
Now your hard drive should only contain the things you really need and will be in a fit condition to clone.
- Shut down your computer.
- Attach your new SSD to your computer as a secondary drive.
- Reboot your computer.
- Start aseUS Todo Backup Free and select Clone from the left.
- Select ‘Optimize for SSD’ and let the cloning process complete.
Depending on the size of your hard drive, the process could be done in minutes or take a while longer. Don’t worry if it seems to take a while. The software is good at what it does and seemingly pauses at times. There is still stuff going on in the background though so be patient!
Once the process complete, close everything down and shut down your PC. Replace the boot drive with the SSD using a SATA cable. Place the old boot drive into another slot on the motherboard and boot into your system BIOS or UEFI.
You may need to tell the motherboard to detect an SSD before is recognizes it. Select the drive section of the BIOS and select Solid State Drive and AHCI mode if there is the option to. Set the system to boot from the SSD drive and not the older hard drive. Once done, save the changes and reboot.
Using your new SSD
Now you have set your computer to boot from the SSD, it should load in a few seconds. The actual time depends on your computer specs but it should be several times faster than a normal hard drive.
Once loaded into Windows, you can copy across all the files you saved elsewhere so they are accessible once more. You can then format the hard drive to use as storage or keep as a spare. It is entirely up to you.
That is all there is to migrating Windows 10 to a Solid State Drive. Windows 10 should automatically pick up that it is an SSD and enable Trim. This is a newer version of file management which spreads the read/write loads across the disk to prolong its life.
Once you begin using SSD, you have to remember to never defragment it. If you were in the habit of regularly defragging your hard drive, you need to stop it for the SSD right now. Nothing wears an SSD out like the defrag tool. Plus, with trim enabled, there should be no need to defrag it anyway. If you need to check whether trim is enabled or not, check out this useful tutorial.
If you need further help with the process or any computer issue, contact Dave’s Computers today. We are here to help!