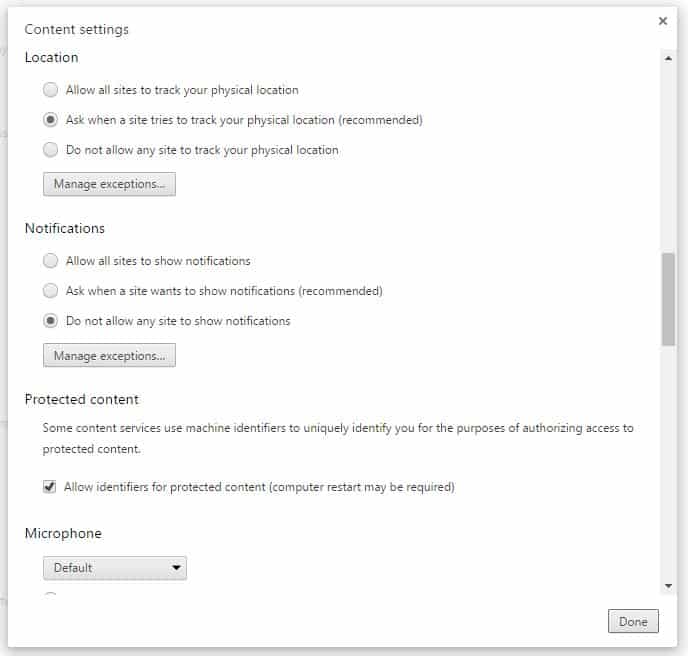Most internet developments have improved our surfing experience and made using the web faster and easier. One that isn’t going down quite so well is the website notification. You know, those messages that websites like to show asking you to let them show you notifications. If you’re anything like me, you’re going to want to turn those off. Here’s how to stop those annoying website notification requests.
What are notifications?
You may have seen the popups in webpages but do you know exactly what they are asking for? Notifications are the little popup messages in Windows 10 that show calendar entries, email arrival and other things you have configured it to show. They are often referred to as ‘push notifications’ because they are pushed to your device from somewhere else.
The idea of adding a notification is so the website can alert you via the operating system when they add new content, someone responds to your comment or other interaction, depending on the website in question.
Some of you might appreciate these kinds of notifications. They certainly do have value if you participate in debates, follow news stories or just like to interact. However, if you use your device for productivity, seeing notifications every few minutes for something can be a real distraction. Plus, being asked every time you land on a website is a pain in itself. Here’s how to stop them.
Stop website notification requests in Chrome
To stop website notification requests in Chrome, just follow these simple steps.
- Open Chrome and select the three dot menu icon in the top right.
- Select Settings and Show advanced settings.
- Navigate to Privacy and Content settings.
- Navigate to Notifications and make a selection.
Selecting ‘Allow sites to show all…’ will do exactly that. Selecting ‘Ask when a site wants to show a notification’ will tell Chrome to send a prompt every time a website wants to push a notification. Selecting ‘Do not allow…’ turns all notification requests off.
If you want to strike a happy medium, you can allow some sites to send notifications while blocking all others. Select Manage exceptions and add the URL of the site(s) you don’t mind receiving notifications from while blocking all others.
If you want fast access to the preference settings in Chrome, you can just type ‘chrome://settings’ into the URL bar and it will take you to a slightly different screen that allows you to control many aspects of the browser.
Stop website notification requests in Firefox
Blocking website notification requests in Firefox is similar to Chrome.
- Open Firefox and select the three line menu icon.
- Select Preferences and then Content.
- Select the checkbox next to Do not disturb me n Notifications to turn them all off.
- Otherwise, leave the checkbox blank and select the Choose button to select the URLs you want to allow and ones you want to disallow.
Setting Firefox to block all, allow all or allow some is down to personal preference.
Like Chrome, you can access part of the Firefox Preferences section by typing ‘about:preferences.’ into the URL bar. This will allow you to toggle a bunch of settings on or off.
Stop website notification requests in Safari
Like the other browsers here, you can block notifications in Safari too. The same as in Windows, making changes here stops websites pushing to Mac’s Notification Center.
- Select the Safari menu and Preferences.
- Select the Notifications tab.
- Select Allow websites to ask permission to send push notifications to stop all websites annoying you. Check the box to block, uncheck to allow.
- Optionally, work through the list in the next window checking either the Allow or Deny box next to each website.
- You can also select Remove to revoke permission or Remove all to stop any website sending notifications. If you use this function, you will be prompted again the next time you visit the site.
As far as I know, Safari doesn’t allow quick access to Preferences with a URL shortcut. Instead, there is a keyboard shortcut of Command +, (comma) that sends you directly to the menu.
Stop website notification requests in Opera
Opera works very similarly to both Chrome and Firefox so blocking notifications is almost the same process.
- Open Opera and select the menu icon to access Preferences.
- Select Notifications and select an option. Allow sites to show notifications, Ask me… and Do not allow any site to show desktop notifications.
- Select Manage Exceptions to add specific websites you want to receive notifications from.
Opera also allows quick access to Preferences if you type ‘opera://settings.’ Into the URL bar. Like Chrome and Firefox, here you can change all sorts of things.
Stop website notification requests in Edge
Finally, Microsoft Edge. The bad news is that while Edge supports push notifications, it doesn’t yet allow you to block them. It is a feature apparently coming later this year. Internet Explorer doesn’t work with notifications so you shouldn’t get them in the browser anyway.
Stop website notification requests
All websites will usually default to allowing all websites to display notifications on the desktop. While this is fine for many users, it isn’t so great for those who want to get on with their work or who don’t want to see a notification every time someone adds something to Facebook.
At least now you know how to stop this happening in your browser, unless you use Microsoft Edge of course. They will get around to adding the feature eventually. It’s a shame they are so behind the curve here as it’s just another reason to not use the browser.
Push notifications might work for you and can certainly offer certain benefits depending on how you use your device. I find notifications on my smartphone incredibly annoying while on my work machine, mostly annoying, especially when I’m troubleshooting a client app or working on a complex problem. Your mileage may vary of course, but it is a setting well worth trying!