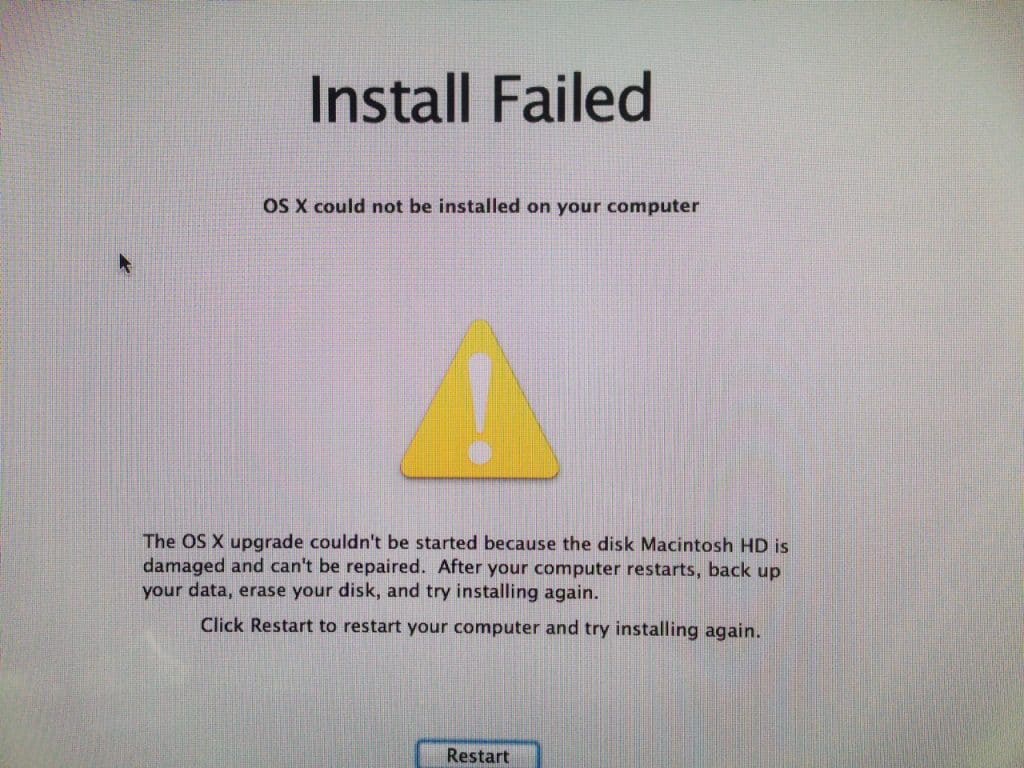
If you have ever performed an in-place upgrade of Mac OS X, you will already know that it is quite a polished and reliable procedure. While it happens rarely, we have seen a number of MacBooks and Macs in Dave’s Computers having suffered that very thing. That’s what prompted this quick tutorial on how to recover from data loss after a failed Mac OS X upgrade.
OS upgrades have been made as simple as possible, but should things go wrong like losing power during the upgrade, corrupted download or something else, it can stop the process altogether and require quite a lot of work to recover. Losing your data is one such cost of a failed upgrade.
Mac OS X upgrade
There is an accepted procedure for performing any major upgrade to a computer. You back up everything you don’t want to lose, you make sure the device is plugged in if it’s a mobile device and you make sure you have the time and patience to see the process through to completion.
Despite how carefully you prepare, the unexpected can sometimes happen. However, having a backup of your files means any data loss you suffer is purely temporary.
If you’re using an SSD, there is some bad news. If the upgrade failed and you cannot load into OS X, any data stored on that SSD will likely be gone. TRIM is used widely on consumer SSDs because it speeds them up. It also has a downside in that it deletes the data as well as the pointer to it. While this speeds the drive up, it also makes data recovery much more difficult.
Backing up
Backing up a Mac is much easier than it is with Windows thanks to the built-in utility Time Machine. All you need is some external storage and you’re set. You can use a USB drive, network storage or whatever but make sure you use it. Configuring Time Machine only takes a couple of minutes and will save data loss if something goes wrong with an upgrade.
- Plug in your external storage to your Mac.
- Select Use as Backup Disk when prompted by the popup.
- Select Back Up Now to perform an immediate backup.
- Then set an automatic backup to make sure you’re always using the latest backup.
That really is all there is to it. Just make sure your external storage is connected and Time Machine will take care of everything else for you. The first backup will be a full backup less any files you exclude. After that, backups will be incremental, just updating any files that have been added or changed since the last backup.
Recovering from a failed OS X upgrade
If you didn’t use Time Machine to create a backup and something goes wrong during an upgrade, all is not lost. When you delete a file, only the index pointer to that file is deleted, not the file itself. If you’re lucky, once we get the Mac up and running again, the files might still be present.
Here’s how to initially recover from a failed OS X upgrade.
- Reboot your Mac and hit Command + R and hold it. This accesses the recovery menu and might take a minute to load so be patient.
- Select Reinstall OS X. This requires you to be connected to the internet so a fresh copy of the OS can be downloaded directly from Apple. This doesn’t work on older Macs, so you may need your original installation disk.
- Follow the installation wizard to download and install OS X.
Do not be tempted to use the Disk Utility if you don’t have a backup. This can overwrite files or remove partitions and your data will be truly lost. You may lose some data during the reinstallation process anyway but it is unlikely indeed that all of your data is overwritten, except if using an SSD.
Recovering lost data after a failed upgrade
Most newer Macs use Solid State Drives as they are faster and cheaper than ever before. This has its downsides. As mentioned above, most SSDs use TRIM to keep them working fast and efficiently. TRIM will not only wipe the index pointer but will also clear the block where the data was stored when you hit Delete. This saves time when it comes to writing to the disk as the block is already empty and ready for use.
On an HDD, the index pointer is deleted as on an SSD but the data is left in place. This means you can often recover the data yourself or OS X can pick up the data once it is working again.
If your Max uses an SSD, your only option is to use Dave’s Computers data recovery services or specific software data recovery programs. If you live in the Hillsborough area, you can bring your Mac into our store and we can not only repair your installation but recover any data that is recoverable from your hard drive.
There are also software programs that can do the same thing. Not all are created equal and not all will be successful all of the time. If you go in this direction, do plenty of research first and make sure you know what you’re buying. Check reviews, feedback and independent tests. This software is expensive so you want to make the right decision.
Fortunately, most vendors offer free trials. Download a trial and check what can be recovered before buying the product. If there is enough there to justify the price of the software, it makes sense. If there isn’t enough there, it isn’t worth it.
It isn’t easy to recover from data loss after a failed Mac OS X upgrade if you use an SSD. Speed comes at a price. However, that doesn’t mean it’s the end of the road though. With our expertise or a professional data recovery program it is possible to recover at least something. Better still, instigate Time Machine backups before you perform the upgrade to make sure you’re never put in the situation in the first place!

