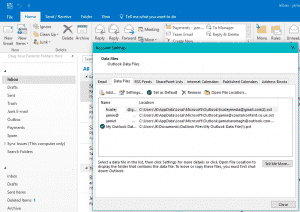While there are many email clients available across operating systems, Outlook is the most popular by a large margin. Available as part of Microsoft Office 2016 or Office 365, Outlook is powerful, easy to use and can be rolled out to large numbers of users at a time. This week’s computer repair post is all about Outlook.
Outlook is reliable but also complex. There are lots of small recurring issues that come up all the time. Most you can fix yourself. Some you will need expert help to overcome. I’m going to concentrate on the former with these top tips for troubleshooting issues with Outlook.
Reboot
Just about every computer repair process begins with a reboot. It flushes memory, forces your operating system to reload drivers and resources and wipes the slate clean for apps and dependencies. While it may seem simplistic, it is a very effective troubleshooting tool and should be the first thing you do when troubleshooting almost any computer issue you come across.
Check Outlook’s date and time
A regular occurrence we see here at Dave’s Computers is where Outlook doesn’t pick up the correct time zone when being installed. This causes issues with sending and receiving email and with the Calendar. I have experienced this first hand after performing a Windows 10 feature update. For some reason, Outlook changed the time zone to +8 hours of New York so Outlook wouldn’t work properly.
You can check by selecting File, Calendar and scrolling down to Time zones. Make sure the correct time zone is listed and that your computer time zone is correct too.
Scan the Outlook PST file
If Outlook is having trouble accessing your profile or is acting up in some way and a reboot didn’t fix it, scanpst.exe might. As long as your email server is running fine and nothing else seems to be affecting email, running this process will hopefully find what is wrong. Scanpst.exe checks the Outlook installation for errors, file corruption or profile issues and will attempt to repair them.
The process can take a while depending on how large your inbox is but is a fairly reliable way to check the installation without picking it apart. Find scanpst.exe. at ‘C:\Program Files\Microsoft Office\root\Office16’ in Windows 10 (Office 2016). If you run Office 365 or a different edition of Windows, or Mac, you may have to dig around until you find scanpst.exe.
Rebuild the OST file
If Outlook won’t let you work locally on emails without an internet connection or live connection to Exchange, you may need to rebuild your OST file. The Outlook Data File (OST) is a local copy of your inbox that allows users to work offline through IMAP or Exchange email accounts. If you usually work offline and then connect to send and receive and that isn’t working, it could be the OST file.
Navigate to File, Accounts and select the Data Files tab. Highlight the email address you are using and select Remove. Select Close, shut down Outlook and restart it again. Once Outlook has a live connection to Exchange, it will rebuild the OST file from scratch again.
Archive emails to speed up Outlook
If your Outlook is getting sluggish or taking an age to do anything and it isn’t the computer slowing things down, it could be the size of your inbox. The larger the PST file, the more work Outlook has to do to perform operations. While the program is more efficient than in previous versions, it still has issues handling larger inboxes.
Recently updated versions of Outlook have an Archive option in the ribbon that can save emails to a special archive folder. This shrinks the inbox to a more manageable level. If you have an IT department, they may be able to archive your email much more efficiently. If you’re a home user, just delete emails you no longer need or use the Archive button.
Use Outlook Safe Mode
If Outlook is slowing down or erroring and you use add-ins, try disabling them and see how fast it works. Some add-ins are completely harmless. Some add a little to the processing time of commands while some can break Outlook altogether. Loading Outlook in safe mode is a quick way to find out if an add-in is causing issues.
Close Outlook and type or paste ‘outlook.exe /safe’ into the Cortana/Search Windows box and hit Enter. If Outlook runs error free or faster, go to File, Options and Add-ins. Disable all add-ins and enable one by one until the system becomes unstable again. Disable the last add-in you enabled. That should be the one causing the problem.
Outlook doesn’t look or feel right
One of the strengths of Outlook is the ability to customize it to look how we want. If something goes wrong with the config file that controls that look, it can cause Outlook to crash. This is actually quite a common issue that our computer repair team sees a lot. A simple fix for this is to reset it all and start again.
Close Outlook. Type or paste ‘outlook.exe /resetnavpane’ into the Cortana/Search Windows box and hit Enter. As Outlook restarts you should see the default layout. Outlook should also run correctly if it was the config file causing issues. Feel free to modify the look to how you like and see how it goes.
Outlook just won’t work properly
If you have tried some or all of these Outlook troubleshooting tips and nothing seems to be working, your options are limited. One thing you can try before uninstalling and reinstalling is to rebuild the Outlook profile. Take a backup of your PST/OST files just in case by exporting the files and saving them somewhere. This is very important if you use POP email accounts.
Then navigate to Control Panel (Windows), Mail and delete the mail profile. You will need to set up Outlook again which is why this step was left until last. Import the PST/OST files back into Outlook and retest.
Those are just some of the many troubleshooting tips for Microsoft Outlook. It is a very powerful product that has a lot of configuration options and dependencies. Plus Microsoft. If you have Outlook issues that you cannot fix yourself, visit Dave’s Computers in Hillsborough, New Jersey. We would be happy to help!