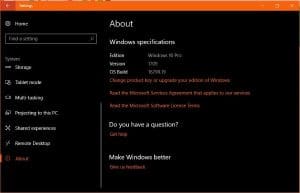Have you been trying to upgrade to the Windows 10 Fall Creators Update? Does the installation freeze partway through when using Windows Update or the Windows Upgrade Assistant? My initial attempt to update froze constantly at 53% and would not go further. If your Windows 10 Fall Creators Update stops partway through, here’s how to fix it.
Here at Dave’s Computers, we have been running a desktop with the Windows 10 Fall Creators Update for almost a week now. The system hasn’t crashed, the installation went well and it has been running all our favorite programs happily ever since.
My personal computer at home didn’t have such a good first attempt. It would constantly freeze at 53% installed and even when left overnight, would not go further. Fortunately, there is a quick and easy way to overcome this.
Stop Windows 10 Fall Creators Update installation freezing
Having followed my own ‘Prepare your computer for the Windows 10 Fall Creators Update’ guide from last week, I was puzzled as to why the installation kept freezing. It could be the download servers cannot keep up with demand or it might be something I had done to Windows. Either way, I could not get it installed using Windows Update or the Windows Upgrade Assistant.
Here’s how to stop the Windows 10 Fall Creators Update installation freezing. You will need a USB key with at least 8GB of free space for this to work.
- Download the Windows Media Creation Tool for your installation type. 32-bit here and 64-bit here. You will need to select the same bit version as your current version of Windows.
- Insert your USB key into your computer.
- Run the Windows Media Creation Tool and accept all the license terms.
- Select the ‘Create installation media’ option in the next screen and select Next.
- Select Install on the next screen to create an installation file. This process may take a while as it will download a complete copy of Windows 10 complete with the Fall Creators Update.
Once the Media Creation Tool has finished, read ‘Prepare your computer for the Windows 10 Fall Creators Update’ and make sure your computer is ready. Then:
- Disconnect your computer from the internet. Switch off your modem, unplug the Ethernet cable, whatever works best for you.
- Select the USB key you used above in Windows Explorer and select Install.exe. You should be presented with the Windows 10 installer wizard.
- Follow the wizard to install the Windows 10 Fall Creators Update.
- When you get to the option to download updates for the installation, select No.
- Select ‘Keep personal files and apps’ unless you want to perform a clean installation.
- Follow the installation wizard until it completes.
Once it has finished, connect your computer back up to the internet, remove the USB key and keep it safe and then run Windows Update. It should download any updates it requires without issue.