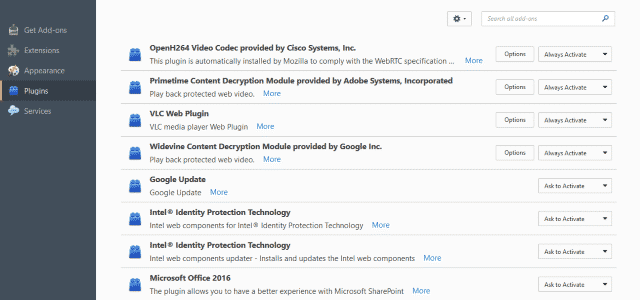
There is nothing more annoying than landing on a webpage only for it to begin talking to you while you’re trying to find what you want. Wouldn’t it be nice if you could control flash video playback in any web browser without using an extension? Well, you can and I will show you how to implement it.
Autoplay videos are not only widely regarded as bad manners, they slow down page loading and are an annoyance that can put you off visiting the website as much as you like. Looking at you Cnet. Alongside intrusive advertising, they are the worst experience the average internet user has to contend with. For now.
Cnet aren’t the only ones who autoplay videos despite the practice being widely derided by both users and SEO specialists. Plenty of sites think they know better than you what you arrived on that page for, too many in my book. Add the resource overhead and security vulnerability of Flash and you have every reason to want to block flash video on the web. That’s before we even get to surfing on mobile!
Flash video blocking
There are a number of flash blocking browser extensions but they don’t always work. Often, they will block flash videos and prevent them playing properly even when you want them to. Others just don’t work or don’t have working whitelists where you can set those sites you like against those you don’t.
Whether you get annoyed, like I do, at websites shoving a video in your face without you asking or surf the net using a cell plan, there are compelling reasons to prevent videos autoplaying. There are add-ons for most browsers that seek to do that very thing, with varying degrees of success. I have tried lots of them and promptly disabled most of them after a few minutes. Fortunately, there is another way.
There are some straightforward configuration tweaks you can make to your browser of choice that will stop videos playing automatically. No need for extensions or add-ons. Just show your browser who’s boss.
Flash video blocking in Firefox
You can stop videos playing automatically with a simple configuration tweak in Firefox. By telling Firefox to ask you before activating the Shockwave Flash plugin, you immediately prevent flash videos from loading.
- Select the menu icon in the top right of the browser.
- Select Add-ons and then Plugins from the left side menu.
- Navigate to Shockwave Flash and set the dropdown menu on the right to Ask to Activate. Set other video codecs or addons to the same if you wish.
Now when you visit a website that uses Flash, you will see a plugin icon in the URL bar. If you want to whitelist the side, click the icon and select Allow Now or Allow and Remember. Some sites will prompt you automatically, others won’t.
Flash video blocking in Chrome
Chrome no longer works with flash, but older versions require you to change a setting in the configuration. It only takes a second and the result will be the same as in Firefox. Or you could just update to the latest version.
- Type or paste ‘chrome://settings/content’ into the Chrome URL bar.
- Navigate to Flash, select Block sites from running Flash.
- If you want sites to allow Flash videos, click Manage exceptions and add the URL to the page.
- If you want to refine who can play Flash, remove the URL from the list.
When you land on a site that hosts flash video, you will see a small plugin icon in the URL bar just like in Firefox. Click it to enable and either allow it permanent permission or just the once.
Flash video blocking in Opera
As Opera is based on Chrome, the settings are very similar. On older versions, it is just a quick config change to control Flash video playback.
- Select the menu button and Settings.
- Select Websites in the left menu and look to Plug-ins on the right.
- Select Click to play.
- Manage exceptions if you want to allow a specific website to access Flash.
This will stop Flash from activating itself and prompt you to enable or not. Sometimes, you will just see a prompt within the video window to press click to enable playback.
Flash video blocking in Internet Explorer
Edge doesn’t have a Flash blocking function as yet but Internet Explorer does. If you somehow still use this browser, here’s how to block Flash content.
- Select Settings and Manage Add-ons.
- Navigate to Shockwave Flash and right click it.
- Select Disable to permanently stop Flash video.
- Select More information to tweak what sites have permission to play Flash. If you see a ‘*’ in the box within the new window that appears, all websites can play Flash video. Select Remove all sites to stop that.
Now, when you visit a website that wants to play Flash, you will be prompted to allow, or not. You can also manually add a URL in place of the ‘*’ if you want to allow specific sites to play Flash video. The upcoming Creator’s Update to Windows 10 is said to be bringing in the ability to control add-ons, so keep an eye out for that.
Flash video blocking in Safari
Safari has gone along with Chrome and has disabled Flash by default. This is a good move, one that the other web browsers will shortly be implementing themselves. If you want to check the setting:
- Navigate to Preferences and Security.
- Select Plug-in Settings and check the status of Adobe Flash Player.
- Set it to ask if you want to view videos that use Flash or leave it alone if you don’t.
With many websites shifting to HTML 5 video, the days of Flash are thankfully numbered. At least for the remaining time it is with us you can now control Flash video playback in any web browser. All achieved with a simple configuration change, without the need for extensions. A method that will work each and every time and not get in the way of viewing those videos you actually want to watch.

