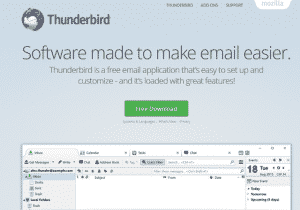Microsoft Outlook is very good at what it does but what if you don’t need the entire Office suite? Outlook isn’t a standalone product so if you don’t have a copy of Office or Office 365, you don’t get to use it. The good news is that you can transfer your emails across from Outlook to Thunderbird without data loss on a Windows computer. I’ll show you how.
Outlook is a very good product and I use it daily but there is a price premium to be paid for that privilege. If you don’t want to pay that or just want to try something else, there are lots of options. Some may take a little configuring to get right and others work right out of the box like Thunderbird.
Thunderbird email
The Thunderbird email client is made by Mozilla, the guys behind the Firefox web browser. It has been around for many years and is the go-to alternative to Outlook. It looks and feels similar to both Outlook and Firefox so users of both, or either, should feel instantly comfortable. It is free too so there is no barrier to entry. It also works reliably well and can handle most types of email.
It doesn’t have Office integration like Outlook does or some of the bells and whistles, but functionally there is little to choose between the two.
Outlook mailbox to Thunderbird
Even though the two programs use different file formats, the import process is actually quite straightforward. If you follow the instructions, there is very little chance of data loss and your email should shift seamlessly from one application to the other.
I use a Windows 10 computer for this example. Windows 7 and Windows 8 can still do things this way but the menu titles may differ slightly.
- Right click the Windows Start button and select Apps & features.
- Select Default apps from the left menu.
- Select Outlook as the default email application.
- Download and install Thunderbird if you haven’t already.
- Open Thunderbird and select Import.
- Select Mail and then Next.
- Select Outlook as the source and Next.
- Select Finish.
Thunderbird should now import mailbox data and translate it into a file format that Thunderbird understands. It makes a copy of the Outlook data, it does not remove or delete it. This way, the risk of data loss is minimized as you now have two copies of your mailbox data.
The process should only take a few seconds unless you have a huge mailbox and lots of folders, then it might take a while longer. You should see the data populate the main view in Thunderbird once complete.
You will also like need to repeat this process for your contacts.
- Open Thunderbird and select Import.
- Select Contacts or Address Book and then Next.
- Select Outlook as the source and Next.
- Select Finish.
This process should be much faster than importing the mail data.
Once you have imported the data you need, switch the default mail client to Thunderbird in Windows.
- Right click the Windows Start button and select Apps & features.
- Select Default apps from the left menu.
- Select Mozilla Thunderbird as the default email application.
Now, whenever you open an email, it should automatically open Thunderbird.
To my knowledge, there is no maximum file size for export/import. However, the larger the file, the more chance there is of corruption or data loss. If you have a huge mailbox, I would suggest making a backup first. I’ll show you that now.
Manually backup Outlook email before export
The above process is quite painless but if you have been running Outlook for years and count your contacts and emails in the thousands, you might want to make a backup first. I would suggest using a removable hard drive or USB memory stick for this task.
- Insert your backup drive into your computer and make sure Windows detects it.
- Navigate to ‘C:\Users\%username%\Documents\Outlook Files\’.
- Make a copy of the contents of that folder onto your removable drive.
- Remove the drive from the computer and keep it safe.
Now, should anything go wrong you have a backup of your Outlook Data File. This will be enough to rebuild your original inbox should anything happen during the process of moving it from Outlook to Thunderbird. It shouldn’t, but if you have many years’ worth of emails, spending an extra couple of minutes safeguarding them makes a lot of sense.
Manually backup email after export
You can also backup your Thunderbird inbox once the process is complete so you have a working backup. Again, if you count your stored emails by the thousand, it might be worth having a backup of your Thunderbird inbox too. You can take care of this with your usual backup routine but a manual copy taken right after import can prove useful too.
- Shut down Thunderbird if you have it open.
- Navigate to C:\Users\%username%\AppData\Roaming\Thunderbird.
- Right click the Thunderbird folder and either copy or select ‘Send to’ and compressed folder.
- Select your removable drive as the destination and copy or send the compressed copy to the drive.
- Remove the drive from your computer.
While all this backup stuff may seem like a lot of work, we see too many users coming into our Hillsborough computer store suffering from data loss due to not having backups of emails or .pst files, or having performed a task like this import without first having taken a backup. Fortunately, if you stop what you’re doing right away and bring your computer or just the hard drive to Dave’s Computers, our data recovery guys can usually fix the problem and restore your data.
Moving from one email client to another isn’t something that should be done without a bit of planning. Now you know how to plan, what you will need and how to perform all the necessary steps in order to transition from Outlook to Thunderbird. Good luck with it!