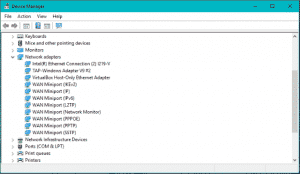A customer came into Dave’s Computer store this week asking about their internet connection and why they couldn’t connect. We had an in-depth discussion about what could be wrong and all the steps the customer could take to remedy the situation. It was quite difficult to do as troubleshooting internet connections is one of those tasks you really need to be there to fix.
This gave me an idea of a post that covers the basic troubleshooting steps for fixing your internet connection. Read it, print it out, keep a copy or do whatever you need. But keep it to hand so it is there for when you need it most.
Regardless of whether you’re using a wired or wireless network, these basic checks will test core connectivity. If you use a pure wireless network, connect a computer directly to your router or modem with an Ethernet cable for these tests.
Troubleshoot your internet connection
Troubleshooting an internet connection is difficult without being in front of it but there are some basic checks you can do to fix many basic issues with your connections. Here are just a few of them.
Check power to your modem and/or router
Is your router switched on? Are the activity lights flashing? What about your ISP modem? Is it working? Lights flashing? As long as none of those lights are amber or red, the physical connection should be indicated by lights on the devices.
Check wired connections
Someone inadvertently unplugging an Ethernet cable or knocking it when cleaning is a prime cause of an internet connection not working. Check both ends of the Ethernet cable and make sure it is locked in tight.
Reboot everything
The first manual task when troubleshooting a network connection is a reboot. Reboot the router and/or modem and the computer. Windows computers especially can ‘lose’ connection when the configuration stops working. A full reboot should fix it. A modem and router will take around 1 full minute to reboot so give them time and retest.
Check your network card
A quick check of the computer’s network card can help troubleshoot both wired and wireless networks.
- Right click the Windows Start button and select Network Connections.
- Select Change adapter options, right click your Ethernet adapter and select Properties.
- Select Internet Protocol Version 4, make sure the box is checked and hit the Properties button.
- Make sure both settings in the General tab are configured to automatic. Manual addressing is fine but automatic helps troubleshooting.
If IPv4 is checked and addressing set to automatic, move on.
Check IP addressing
To be able to communicate on a network, a computer has to be identifiable. This is where an IP address comes in. If you use a router, it assigns an internal IP address. It will translate that to an external address as required. IP addresses can be a common cause of lost connections, so let us take a look.
- Right click the Windows Start button and select Command Prompt (Admin).
- Type ‘ipconfig /all’ and hit Enter.
You should see a string of data appear. You need to look for IPv4 Address and make sure it does not begin with ‘127’ or ‘169’. These are not viable addresses and are occasionally assigned by accident.
If you see what looks like a valid IPv4 Address, a Default Gateway that matches that of your router or modem and a DHCP server address the same as the Default Gateway, all looks good here.
- Still within the Command Prompt, type ‘ipconfig /release’. This will cause the computer to give up the IP address.
- Type ‘ipconfig /renew’ to force your modem or router to assign a new IP address.
Retest the connection to see if it is restored.
Ping something
Don’t close that Command Prompt box down yet though as we need to test connectivity.
- Type ‘ping google.com’ and hit enter.
- You should see a Google.com IP address appear and four pings.
- Look at the statistics, the sent must match the received and there should be 0% loss.
If you see all pings arrive and received, layer 2 is present which means there is a physical connection between your computer and the outside world. Therefore, the issue is with config.
Winsock reset
Our final Command Prompt task is a Winsock reset. Windows Sockets API (Winsock for short) is code that interfaces between Windows and network services like TCP/IP. It has been known to freeze or cause problems so resetting it is a useful troubleshooting step.
Type ‘netsh winsock reset’ and into the command prompt hit Enter. You should see a message ‘’Successfully reset the Winsock Catalog. You must restart the computer in order to complete the reset.’ Reboot your computer and retest.
Disable your firewall
Software firewalls are very effective at what they do but sometimes they do cause issues. A good test is to temporarily disable it and retest the connection. Right click in the Windows notification area (the small up arrow next to the desktop clock) and select your firewall icon. Right click that icon and select Disable. Different firewalls may call it different things.
With your firewall disabled, retest your connection. If it works now, the firewall is stopping traffic. If it still doesn’t work, leave the firewall disabled for now but remember to enable it later.
Reset your router
If you use a router, now might be a good time to try a reset. If it has activity lights, layer 2 is up (the ping worked) and you have rebooted everything including your computer, it may be a router fault. Each router should have a reset button on the back or underneath.
First, make sure you have a copy of the default username and password to hand. Press and hold the reset button for 20 seconds to reset the router. This will factory reset it and force the default config back again. You will lost any configurations you made, but it is also the definitive test for network config issues. If your connection works, great. If it doesn’t, you have two options, perform a Windows system restore or get on the phone to your ISP.
I would suggest going the Windows restore route first. If your ISP is anything like mine you will be stuck in a queue for ages and then connected to someone who really doesn’t know what they are doing, unless you are very lucky of course!