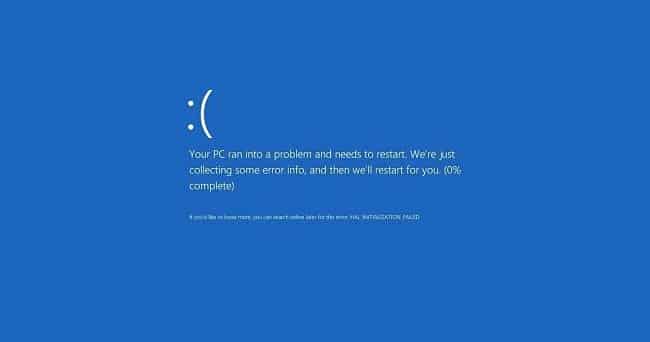If you see the Inaccessible Boot Device error when booting your computer, it means Windows cannot find your drive or the file that tells Windows where to find critical resources it needs to load. While it may seem like a serious problem to be faced with, it can actually be very straightforward to fix.
The issue is usually one of three things. Windows cannot find the hard drive, Windows cannot find the partition it is loaded onto or it cannot find the index that tells it where to find boot files. The first issue is a hardware issue and the other two are software. Let’s deal with software first.
Fix Windows 10 ‘Inaccessible Boot Device’ errors
As Windows cannot tell us exactly what’s wrong, we need to perform a series of tests to find out what is causing the error.
- Start your computer with your Windows 10 installation media inserted and boot from it.
- Select Troubleshoot instead of Install in the bottom left of the new screen.
- Select Advanced Options and Safe Mode. Press F5 for Safe Mode with Command Prompt and let Windows load.
- Type ‘Chkdsk /f /r’ into the CMD window that is open on the desktop. Let the process complete.
If Checkdisk finds any drive errors it will automatically repair them. Reboot your computer and retest if it makes any changes. Otherwise, move on.
- Load into Safe Mode once more, only this time, select Safe Mode with Networking.
- Right click the Windows Start Button and select Device Manager.
- Click IDE ATA/ATAPI controllers, right click the hardware listed below it and select Update Driver Software.
- Select Automatic and let Windows download and install the latest driver for your hard drive. If automatic download doesn’t work, navigate to your motherboard manufacturer’s website and update your motherboard software manually.
- Reboot and retest.
Finally, if none of those methods work, let’s check hardware. Perform a reboot and retest after each step.
- Boot into your system BIOS by hitting Delete or Backspace when you first turn your PC on. The key you need differs depending on motherboard manufacturer but is usually displayed on screen.
- Check that your hard drive is set up correctly. It should be set as AHCI for an SSD or IDE for an HDD.
- Change the cable connecting your boot drive to your motherboard for one you know works.
- Change to a different connector on the motherboard for one you know works.
- Try a different hard drive in place of your boot drive to see if your BIOS picks it up.
If none of the software fixes work, the hardware checks will tell you something. If you change the cable and your computer boots, you know it was a faulty cable. The same for plugging in your boot drive to a different slot on your motherboard and trying a different hard drive.
If none of these work or you are uncomfortable trying them, contact us here at Dave’s Computers. We’ll take care of everything for you!