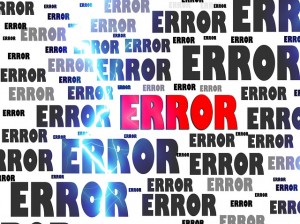 A common error message that many people have faced is a missing DirectX DLL file. This message has to do with the graphics programs on your computer, and if a file has become corrupted or damaged, then you will get this error message. Additionally, if you download a DLL file from a download site, then you may get the missing file error as well. In any case, if DirectX is not working properly, there are steps you can take for data recovery without computer support. You don’t necessarily have to have access to professional computer help to deal with this problem. Here are the steps you will need to take.
A common error message that many people have faced is a missing DirectX DLL file. This message has to do with the graphics programs on your computer, and if a file has become corrupted or damaged, then you will get this error message. Additionally, if you download a DLL file from a download site, then you may get the missing file error as well. In any case, if DirectX is not working properly, there are steps you can take for data recovery without computer support. You don’t necessarily have to have access to professional computer help to deal with this problem. Here are the steps you will need to take.
Restoring a Missing DirectX DLL File with Data Recovery
Begin by going to Microsoft’s website and finding the newest version of DirectX. You don’t have to get a special download based on your operating system. The download will work whether you have Windows 8. Windows 7. Windows Vista, etc. Click on the link for the newest DirectX download and then go through the steps to install it. Make sure you download the files to your desktop so that you can find them.
If you are having to download the full version of DirectX, the time of download can vary depending on your Internet connection speed. Don’t assume you need a computer repair service if it takes some time.
Once the download is complete, double click on a file named directx_[date of download]_redist.exe/ This will start the process of installing.
It will ask you to click yes on an user agreement. You will need to tell the computer where to place your extracted files. Just put them on your desktop in a new folder you create. Click ok after you have chosen the path where you would like to save.
Once everything has extracted, you will need to click on a file called dxsetup.exe. You will also need to locate within this folder a DLL file that was causing the error in the first place. Double click on that file to open it and then save the DLL to a location you will remember on the computer.
Now, you can close that folder and then find your system folder. It will be under the C drive and you can go to C:\Windows\System32. Put that DLL file in this folder. Now, you can delete all of the files you downloaded on the desktop and restart your computer. Make sure you delete any copies of that DLL file except the one you put in the System 32 folder. Once you restart the computer, the issue should be resolved.
If this doesn’t resolve the issue or you continue to have problems, then you can get computer support at davescomputers.com We offer computer repair and data recovery services for many different issues and we provide our services through remote access as well as in person. Just contact us today and we can address your computer concern.
If you found this article helpful, then be sure to share it with others by clicking below.

