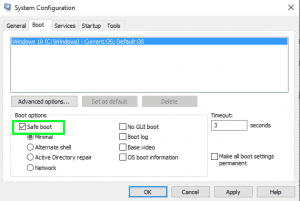
Safe Mode is an important Windows 10 troubleshooting tool that any power user should become familiar with. It allows you to access usually locked Windows files and drivers as well as circumventing Windows file protection. This allows a lot of freedom when fixing Windows faults. If you would like to know how to boot Windows 10 into Safe Mode, read on.
Boot Windows 10 into Safe Mode
There are two main methods of booting into Safe Mode within Windows 10. Both get you to the same place, just in different ways.
MSConfig
- Type ‘msconfig’ into the Search Windows/Cortana box.
- Select the Boot tab and check the box next to ‘Safe boot’ in Boot options.
- Click Apply. Windows will tell you it needs to reboot for the settings to take effect. Hit Restart when you’re ready.
- Once the computer boots, select Troubleshoot.
- Select Advanced options and then Startup Settings in the next windows.
- Select Restart when prompted.
Start Menu
- Left click on the Start Menu.
- Hold down the shift key and left click on Power.
- Keep holding shift and click Restart.
- Once the computer boots, select Troubleshoot.
- Select Advanced options and then Startup Settings in the next windows.
- Select Restart when prompted.
Both methods will boot Windows 10 into Safe Mode. Once you’re there you will be presented with three main options in Startup Settings. Choose F4 for Safe Mode, F5 for Safe Mode with Networking or F6 for Safe Mode with Command Prompt.
Know any other ways to get Windows 10 into Safe Mode? Let us know below!

