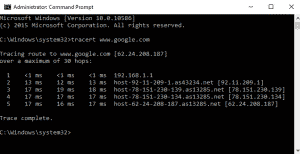Having trouble connecting to the internet? Want to know how to troubleshoot a slow connection? Both today and tomorrow, we are going to outline five home network troubleshooting tools every computer enthusiast should know how to use. They will help you diagnose a network issue quickly and efficiently and get you connected in no time!
Each of these home network troubleshooting tools are built into Windows and uses the CMD window. They offer an insight into how your network is set up and provide excellent tools to begin troubleshooting connection problems. I use them all the time.
Ipconfig
Ipconfig is a very informative tool that can tell you the IP address(es) of a computer, the hardware address (MAC) and other network information useful for troubleshooting.
- Open a CMD window as an administrator.
- Type ‘ipconfig /all’ and hit Enter.
- The results will show you what network hardware is on the computer, what IP addresses are assigned and whether it is behind a router or using a virtual network interface.
Ipconfig is usually your first port of call when troubleshooting any network as you need the information it returns to take any further steps.
PING
Packet Internet Groper (PING) is usually the first port of call for any IT pro troubleshooting network issues. It is a simple ICMP tool that sends a network packet between computers. It is a quick and easy way to see if a guest or host machine is up and running.
- Open a CMD window as an administrator.
- Type ‘ping and the IP address of the machine you want to contact’. For example, ‘ping 192.168.0.1’.
- You should see something like ‘Reply from 192.168.0.1: bytes=32 time=1ms TTL=64’. You’re interested in the fact you got a reply and the time it took. The lower the number, the faster the connection.
If you get a reply with a ping, you know there is a physical connection between the two computers. If you don’t get a reply, there is likely a disconnection or misconfiguration between the two.
Tracert
Tracert or traceroute is the next step in troubleshooting a network. Once we know a physical link between two computers is up, we need to find out what route traffic takes to get there. That’s where Tracert comes in. Tracert is more useful when troubleshooting networks with multiple machines or if you’re trying to connect to a computer somewhere else.
- Open a CMD window as an administrator.
- Type ‘tracert and the IP address or URL of the host you want to contact’. In the example in the image, I traced the route from my PC to Google servers by typing ‘tracert www.google.com’.
- The results will show the exact route and IP addresses of all hops on the route. You can then see where any delays or stops occur along the route.
Join us tomorrow for the second part of Five diagnostic tools for home network troubleshooting! Don’t forget to add any comments or further tips below!