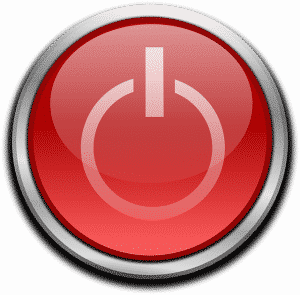 If you have Windows 8 or Windows 8.1, then you have a whole new operating system that is very, very different from older Windows versions. With a completely different look and interface, the operating system can be confusing enough that you end up feeling lost. Don’t worry. You won’t have to contact computer support services if you need help performing basic tasks. Instead, you just need to know the simple steps that will get you where you are trying to go.
If you have Windows 8 or Windows 8.1, then you have a whole new operating system that is very, very different from older Windows versions. With a completely different look and interface, the operating system can be confusing enough that you end up feeling lost. Don’t worry. You won’t have to contact computer support services if you need help performing basic tasks. Instead, you just need to know the simple steps that will get you where you are trying to go.
This tutorial will focus on how you can shut down Windows 8. It’s different enough from previous versions that you may need assistance, but before you contact computer help, try these steps.
On a side note, if you have Windows 8.1, then the process is much easier and you should be able to shut down with no problem. That’s because a button was added to the desktop screen. These instructions cover shutting down without computer repair services for Windows 8 specifically.
- When you are on the start screen (that’s the screen that has all of your apps and you can choose your desktop from it as well), it will actually say START across the top. Over to the right hand of the screen, you can choose the virtual power button that has the same symbol as a standard computer power button.
- Click on it and a small menu will show up. You can click shut down from your list of options.
Sometimes, the power button may not appear and that may be because you are using a computer that has been configured like a tablet or mobile device. In this case, the power button may be hidden, so here is another way you can shut down.
- Open the charm bar by swiping from the right to the center on your desktop. A small bar will appear on the right.
- Click on settings in that charm bar.
- Click on the power button option that you will see under settings.
- Click on shut down.
If you have a touchscreen, you can use the swiping process right on the screen to open the charm bar. If you don’t have a touchscreen and you have trouble accessing it, hold down the Windows button on your keyboard and type the letter I. This will also open it.
If you have updated to Windows 8.1, you won’t have to jump through so many hoops to shut down your computer. There will be a shutdown option on the bottom left of the screen like you are more used to from previous versions of Windows.
If you still need computer support because something is going wrong with shutting down your computer, don’t worry. You can contact Davescomputers.com. We will offer a variety of computer repair options to handle the issue, whether your machine won’t shut down or it has other problems. Windows 8 and Windows 8.1 can be very different from what you are used to, but as you learn the system, you will find it easier to get things done.

