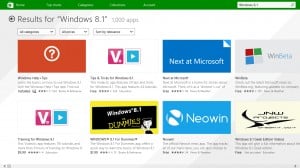
If you have had Windows computers for a long time, then you know that updates become available from time to time to repair issues and to make the operating system more user friendly. With all versions up to Windows 7, these major updates were called service packs. Now, with Windows 8, the major update is Windows 8.1. So far, this is the first and only upgrade to the operating system. If you have Windows 8 or even a previous version of the operating system, then you can make the upgrade to this new option with a few simple steps, and it won’t even require the help of a computer support professional. You can handle this issue on your own.
If You Have an Older Version
First, if you have an older version of Windows, like Windows Vista or Windows 7, then you don’t have to buy Windows 8 and then upgrade to 8.1. Instead, you can just straight out purchase Windows 8.1 at the Microsoft Store. If you have any concerns before doing this, or you aren’t sure how to install a whole new operating system, then contact a computer help service for advice. Otherwise, you can navigate to www.microsoftstore.com to purchase Windows 8.1.
If You Have Windows 8
If you have Windows 8, on the other hand, then upgrading can be quick and simple. You just need to follow these steps, and if you get lost, then computer support is always available.
- The first step is to ensure you have free space on your primary drive. There needs to be about 20% free to download and install the upgrade.
- Manually check for Windows updates, install them, and restart your machine. If you have problems with this step, then contact a computer repair professional.
- Disable Windows Defender while you are updating to Windows 8.1.
- Go to your Start screen and choose the store app. You will see a tile that says “Update to Windows 8.1”. Click on it.
- Click on the download button.
- You will have to wait while everything is downloaded and installed. This can take anywhere from 15 minutes to 45 minutes depending on your Internet connection.
- Click on restart now once the download is complete.
- Windows 8.1 will install during the restart process.
- When you see a screen explaining licensing terms, click “I accept”.
- On the next page, you can choose to use express settings or customize. The express option is best, but if you need to customize, it would be a good idea to get computer support help.
- Click next when it says you need to sign into your computer.
- You will see some screens explaining the Cloud and you can continue to click next until you see “initializing your settings.”
After your computer sets everything up, the process will be completed and you will now have Windows 8.1.
There are good reasons to choose this upgrade, but if you have any trouble with the process, remember that you can get computer support from davescomputers.com.

