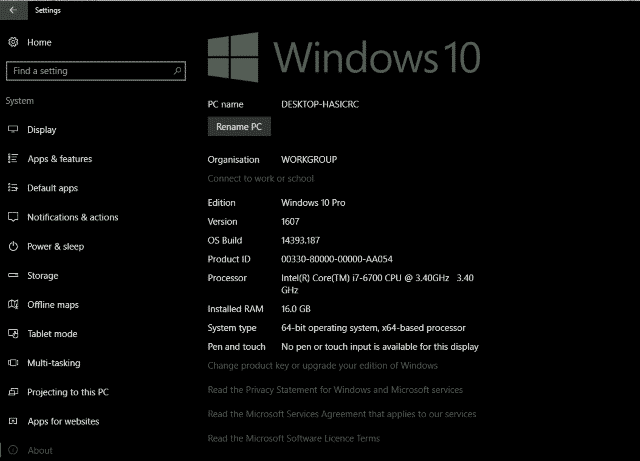If you haven’t got it already, the Windows 10 Anniversary Update is a significant collection of bug fixes, improvements, feature updates and more. It’s a large download and takes a while to install but all updates from now on will likely require it to work properly. It brings Windows 10 up to version 1607 which is now the current supported version.
If you want to get the Windows 10 Anniversary Update, here’s how.
Windows 10 Anniversary Update
Love it or hate it, Microsoft’s new way of forcing updates onto Windows 10 machines means you may already have the Anniversary Update. Let’s find out before we go any further.
- Navigate to Settings, System and About.
- You should now see a screen with a Windows 10 header and your machine information.
- Check the Version. If it says 1607, you already have the Windows 10 Anniversary Update. If it is any number lower than that, such as 1511, you haven’t yet installed the update.
To download the Windows 10 Anniversary Update, we can use Windows Update. Bear in mind that the download is quite large and will take anything up to an hour to install, depending on how fast your computer is.
- Back up any critical data that you do not want to lose. Preferably somewhere other than your Windows drive.
- Navigate to Settings, Update & Security and Activation.
- Click ‘Check for updates’ and allow Windows to check for any updates. Chances are, it will find a series of updates up to and including the Anniversary Update.
- Perform the update.
The system will take over and the installation wizard will perform the update. The process includes a lot of loading and a few reboots, so don’t be alarmed if your computer restarts a couple times. If something goes wrong with the update or you would prefer to perform a clean install of Windows 10 with the update, try this:
- Download the Microsoft media creation tool.
- Select 32-bit or 64-bit Windows. It has to be the same version you’re using now.
- Choose ‘Upgrade this PC’. You can select ‘Create installation media for another PC’ if you want to use it on other machines or perform a clean install without keeping any of your files.
- Choose the media, language, edition and architecture and create the media.
- Burn to a DVD or save to USB.
- Set your computer to boot from the media and follow the installation wizard.
If you need help upgrading to the Windows 10 Anniversary Update or need to fix problems after attempting the update, Dave’s Computers can help. Contact us today and we’ll take care of everything!