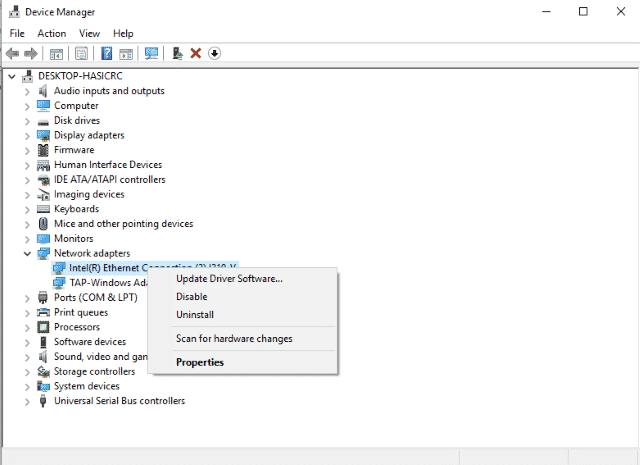Dave’s Computer Repair Blog – Ten ways to troubleshoot your internet connection
We take the internet for granted and for good reason. We can access it anywhere, at any time from just about any device. Why would we not take it for granted? How about when it goes down or when your computer cannot connect to the ‘net?
There are a range of steps you can take to troubleshoot your internet connection. I shall list the most effective ones here for you to try. As always with my guides, try each step, retest and only move on to the next one if you’re still seeing problems.
Troubleshoot an internet connection
There are many things that can interrupt your service so we require a process of elimination to identify exactly what is wrong. I’m using a Windows 10 PC as an example, but many of these steps will be relevant to a whole range of connected devices. Adapt them as you see fit.
- Check the connection light on your router or modem as the fault might be on your connection.
- Reboot the router by switching it off at the mains and leaving it off for 60 seconds before switching it back on.
- Reboot your computer.
- Right click the Windows Start button and select Device manager. Make sure your network adapter doesn’t have a red X or yellow triangle next to it.
- Right click your network adapter and select Disable. Leave it a few seconds and then select Enable. This will force Windows to reload the configuration.
- Open a CMD window and type ‘ipconfig /all’. Make sure you can see an IPv4 address that doesn’t begin 169 and a default gateway.
- Type ‘ping www.google.com’ in the CMD window. You should see a reply if the network is up.
- Right click the Windows Start button and select Network connection. Right click your network card, select Properties, select IPv4 in the window and click the Properties button. Select ‘Obtain and IP address automatically’.
- Select IPv6 in the same window and uncheck the box.
- In Network Connections, click ‘Diagnose this connection’ and let the wizard troubleshoot.
Those are my top ten ways to troubleshoot your internet connection. One of these steps is sure to have your internet running again!
Thank you for reading Dave’s Computer Repair Blog, if you ever need computer repair or data recovery assistance give us a call or fill out the contact form on the bottom right of the website.